Jak wyczyścić komputer z systemem Windows za pomocą wiersza poleceń

Kluczowe dania na wynos
- Wiersz poleceń to przydatne narzędzie do czyszczenia komputera z systemem Windows, oferujące korzyści w zakresie wydajności i wydajności.
- Wiersz poleceń może zdefragmentować dysk twardy, poprawiając prędkość odczytu i zapisu oraz ogólną wydajność systemu.
- Dostęp do narzędzia Oczyszczanie dysku można uzyskać i dostosować za pomocą wiersza poleceń, co pozwala na usuwanie określonych typów plików.
Utrzymanie porządku na komputerze może pomóc poprawić wydajność i zwolnić mnóstwo miejsca na dysku. System Windows ma kilka wbudowanych narzędzi do czyszczenia systemu, w tym narzędzie Oczyszczanie dysku. Jednak wiersz poleceń jest mniej znanym sposobem czyszczenia komputera.
Oto kilka sposobów oczyszczenia powolnego komputera z systemem Windows za pomocą wiersza poleceń.
Po co czyścić komputer za pomocą wiersza poleceń?
Wiersz poleceń to wbudowany procesor poleceń dostępny w prawie wszystkich wersjach systemu Windows, począwszy od wersji Windows 3.1. Chociaż graficzny interfejs użytkownika jest wygodny dla większości ludzi, niektórzy mogą preferować wiersz poleceń do wykonywania kilku zadań ze względu na jego wydajność i korzyści.
Narzędzie Oczyszczanie dysku i funkcja Wykrywanie pamięci w systemie Windows 11 sprawiają, że czyszczenie komputera jest dość łatwe. Jeśli pozostaną jakieś niechciane pliki, możesz je usunąć ręcznie, na przykład czyszcząc folder tymczasowy. Możesz przyspieszyć ten proces za pomocą poleceń umożliwiających dostęp do Defragmentatora dysków, narzędzia discpart i narzędzia Oczyszczanie dysku.
Rozpocznij czyszczenie komputera za pomocą CMD
Poniżej znajduje się lista poleceń umożliwiających uruchomienie narzędzia do czyszczenia dysku, wyczyszczenie plików tymczasowych, pamięci podręcznej i nie tylko.
Niektóre z tych poleceń mogą wymagać otwarcia Wiersza Poleceń jako administrator. Oto jak to zrobić.
- Wpisz cmd w pasku wyszukiwania systemu Windows.
- Kliknij prawym przyciskiem myszy Wiersz poleceń i wybierz Uruchom jako administrator .
Jak zdefragmentować dysk twardy za pomocą wiersza poleceń?
Chociaż fragmentacja dysku na tradycyjnych dyskach twardych jest zjawiskiem naturalnym, może powodować problemy z wydajnością. Wpływa na prędkość odczytu i zapisu dysku, powodując spowolnienie systemu.

Defragmentacja zmienia kolejność pofragmentowanych danych, dzięki czemu dyski działają wydajniej. Nie ma potrzeby defragmentacji urządzeń pamięci masowej SSD (ani nie jest to zalecane). Jeśli jednak używasz mechanicznego dysku twardego, oto sposób defragmentacji dysku twardego za pomocą polecenia.
- Otwórz wiersz poleceń jako administrator.
- W wierszu poleceń wpisz następujące polecenie i naciśnij Enter:
defrag c: - W powyższym poleceniu c: oznacza dysk, który chcesz zdefragmentować. Zmień literę dysku, jeśli chcesz zdefragmentować inny dysk.
Możesz uruchomić polecenie defrag z opcjonalnymi przełącznikami. Sprawdź dokumentację firmy Microsoft dotyczącą używania polecenia defrag, aby uzyskać więcej informacji na temat używania innej składni polecenia defrag w celu przeprowadzania analizy, dodawania wyjątków, zmiany priorytetu i nie tylko.
Szybkie oczyszczanie dysku za pomocą okna uruchamiania

Możesz użyć polecenia Uruchom, aby przeprowadzić szybkie czyszczenie dysku bez otwierania wiersza poleceń. Jest to przydatne, jeśli chcesz zwolnić kilka gigabajtów pamięci w dwóch krokach. Wymaga to uruchomienia narzędzia Oczyszczanie dysku i określenia dysku, który chcesz oczyścić w oknie dialogowym Uruchom.
Aby uruchomić Oczyszczanie dysku:
- Naciśnij Win + R, aby otworzyć Uruchom .
- Wpisz następujące polecenie w oknie dialogowym Uruchom:
C:\windows\SYSTEM32\cleanmgr.exe /dDrive - W powyższym poleceniu zamień Drive na literę dysku, którą chcesz wyczyścić. Na przykład, jeśli chcesz wykonać szybkie czyszczenie dysku E , pełne polecenie będzie wyglądać następująco:
C:\windows\SYSTEM32\cleanmgr.exe /dE - Kliknij OK lub naciśnij Enter , aby wykonać polecenie.
- Uruchom szybko uruchomi narzędzie Oczyszczanie dysku z wybranym dyskiem.
- Wybierz pliki do usunięcia i kliknij OK .
Jak korzystać z narzędzia Oczyszczanie dysku za pomocą wiersza poleceń
Oczyszczanie dysku to wbudowane narzędzie systemu Windows, które pomaga zwolnić miejsce na dysku twardym komputera. Może wyczyścić pobrane pliki, tymczasowe pliki internetowe, kosz, a nawet pliki systemowe.
Wiersza poleceń można używać do uruchamiania programu Oczyszczanie dysku i bezpośredniego wykonywania zadań automatycznego czyszczenia. Oto jak korzystać z narzędzia i obsługiwanych przełączników wiersza poleceń.
Podstawowe usuwanie plików

Możesz użyć polecenia cleanmgr , aby uruchomić narzędzie Oczyszczanie dysku za pomocą wiersza poleceń.
- Otwórz wiersz poleceń, wpisz cleanmgr i naciśnij Enter.
- W oknie Wybór dysku wybierz dysk, który chcesz wyczyścić, i kliknij OK .
- W oknie Oczyszczanie dysku wybierz wszystkie pliki, które chcesz usunąć, i kliknij OK .
- Kliknij Usuń pliki , aby potwierdzić akcję.
Wyczyść określony dysk/partycję

Możesz użyć polecenia cleanmgr, po którym następuje litera dysku, aby uruchomić narzędzie Oczyszczanie dysku na tym dysku. Jest to przydatne, aby zwolnić miejsce na określonym dysku. Na przykład uruchom następujące polecenie, aby uruchomić narzędzie Oczyszczanie dysku na dysku C:
cleanmgr /D C
Narzędzie Oczyszczanie dysku przeskanuje i wyświetli wszystkie pliki, które można usunąć. Dokonaj wyboru i kliknij OK .
Skonfiguruj ustawienia narzędzia Oczyszczanie dysku
Aby dostosować ustawienia narzędzia Oczyszczanie dysku, polecenie cleanmgr obsługuje wiele przełączników, w tym sageset i sagerun.
- sageset:x umożliwia skonfigurowanie ustawień narzędzia Oczyszczanie dysku. Po uruchomieniu uruchomi narzędzie Oczyszczanie dysku i umożliwi wybranie konkretnych elementów, które chcesz usunąć, i przypisanie im wartości x. Wartość x, która może mieć dowolną wartość z zakresu od 1 do 9999, jest przechowywana w rejestrze.
- sagerun:x uruchamia określone zadanie przypisane do wartości x i automatycznie czyści wszystkie określone pliki.
Oto jak to działa:
- Wpisz następujące polecenie w wierszu poleceń i naciśnij klawisz Enter:
cleanmgr /sageset:1 - W powyższym poleceniu zamień 1 na dowolną liczbę z zakresu od 1 do 9999. W tym przewodniku wybierzemy 1. Po uruchomieniu otworzy się narzędzie Oczyszczanie dysku i wyświetli wszystkie niepotrzebne elementy, które możesz usunąć.
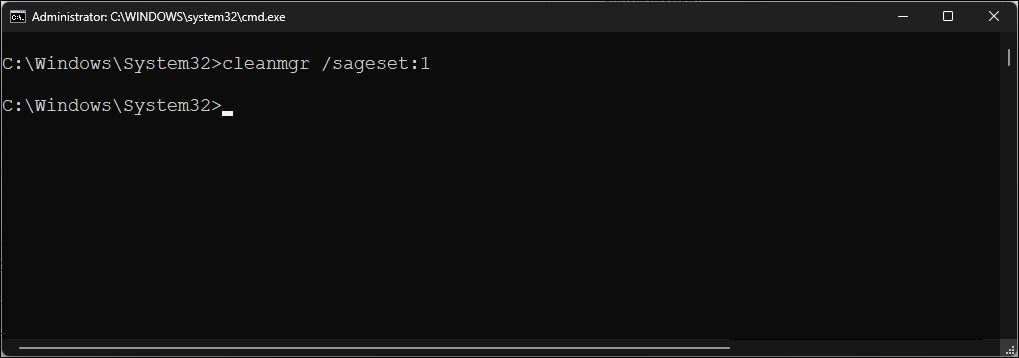
- Zaznacz lub odznacz wszystkie elementy, które chcesz usunąć. Na przykład wybierz Tymczasowe pliki instalacyjne, Oczyszczanie Windows Update, Pobrane pliki programów, Kosz (uważaj na ten plik) itp.
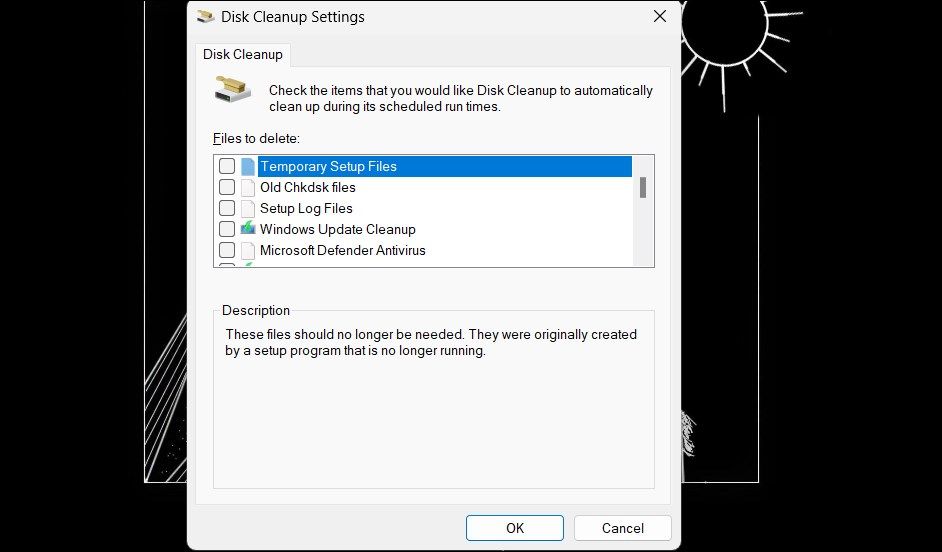
- Po wybraniu typów plików do oczyszczenia kliknij OK , aby zapisać konfigurację.
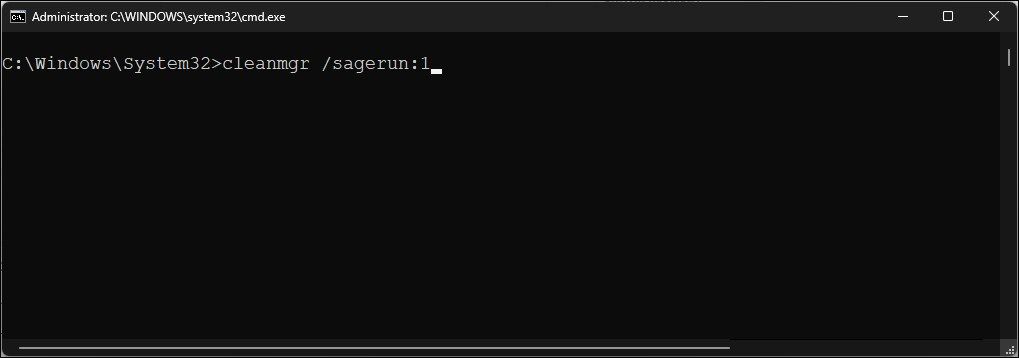
- Teraz użyj następującego polecenia, aby uruchomić narzędzie Oczyszczanie dysku z niestandardową konfiguracją:
cleanmgr /sagerun:1 - Spowoduje to uruchomienie narzędzia Oczyszczanie dysku i rozpoczęcie czyszczenia określonych wcześniej typów plików i przypisanych do wartości 1. W tym przypadku usunie tymczasowe pliki instalacyjne, narzędzie Windows Update Cleanup, pobrane pliki programów i pliki kosza.
Optymalizuj pod kątem małej przestrzeni
Przełącznik lowdisk , jak sama nazwa wskazuje, jest przydatny, jeśli zaczyna brakować miejsca na dysku twardym. Po uruchomieniu automatycznie sprawdza wszystkie kategorie plików.
Po poleceniu lowdisk następuje litera dysku dla partycji, aby zwolnić miejsce. Kompletne polecenie będzie wyglądać mniej więcej tak:
cleanmgr /lowdisk /d
Po uruchomieniu otworzy się narzędzie Oczyszczanie dysku ze wszystkimi kategoriami niepotrzebnych plików wybranych na dysku D:.
Aby szybko usunąć wszystkie niepotrzebne pliki bez monitu użytkownika, użyj zamiast tego następującego polecenia:
cleanmgr /verylowdisk /d
Jak wyczyścić pliki tymczasowe za pomocą wiersza poleceń?
System Windows tworzy pliki tymczasowe do chwilowego użytku. Rzadko zajmują dużo miejsca na dysku twardym i są niezbędne do sprawnego funkcjonowania systemu. Po zakończeniu zadania system powinien automatycznie usunąć je z folderów tymczasowych.
Narzędzie Oczyszczanie dysku czyści pliki tymczasowe starsze niż siedem dni. Jeśli jednak musisz często czyścić folder tymczasowy, możesz to zrobić ręcznie lub za pomocą wiersza poleceń.

Aby wyświetlić pliki tymczasowe, wpisz następujące polecenie w wierszu poleceń:
%SystemRoot%\explorer.exe %temp%\
Możesz usunąć te pliki ręcznie (Ctrl + A > Usuń) z Eksploratora plików lub użyć następującego polecenia, aby usunąć pliki tymczasowe:
del %temp%\*.* /s /q
Wiersz poleceń automatycznie pominie każdy aktualnie używany plik, ale usunie resztę.
Jak usunąć pliki pobierania wstępnego za pomocą wiersza poleceń
Pliki pobierania wstępnego to pliki tymczasowe tworzone podczas uruchamiania aplikacji w systemie Windows. Pliki te zawierają informacje wykorzystywane do optymalizacji wykonywania programów.
Podobnie jak inne pliki tymczasowe, pliki pobierania wstępnego często nie zajmują dużo miejsca na dysku twardym. Jeśli jednak musisz często usuwać pliki pobierania wstępnego, możesz użyć wiersza poleceń, aby wyczyścić te pliki w systemie.
Aby usunąć pliki pobierania wstępnego za pomocą wiersza poleceń:
- Otwórz Wiersz Poleceń jako administrator.

- W oknie wiersza polecenia wpisz następujące polecenie, aby wyświetlić pliki pobierania wstępnego:
%SystemRoot%\explorer.exe C:\Windows\prefetch\ - Otworzy się folder pobierania wstępnego w Eksploratorze plików i wyświetli pliki pobierania wstępnego, które można usunąć.

- Aby usunąć pliki pobierania wstępnego, użyj następującego polecenia i naciśnij Enter:
del C:\Windows\prefetch\*.*/s/q - Wiersz poleceń wyświetli listę wszystkich usuniętych plików pobierania wstępnego.
Czyszczenie dysku twardego za pomocą programu Diskpart
Jeśli chcesz wyczyścić cały dysk, możesz użyć narzędzia discpart. Diskpart to narzędzie wiersza poleceń systemu Windows obsługujące ponad 38 poleceń dla różnych funkcji.
Aby wyczyścić dysk, możesz użyć polecenia clean programu Diskpart. Po wykonaniu usuwa wszystkie dane i konwertuje dysk na nieprzydzielone miejsce.

Zachowaj ostrożność podczas korzystania z narzędzia discpart. Użycie nieprawidłowych obiektów może kosztować Cię utratę wszystkich danych, a odzyskanie ich może w ogóle nie być możliwe. Dlatego przed użyciem narzędzia discpart utwórz kopię zapasową najważniejszych danych systemowych .
Aby wyczyścić dysk:
- Wpisz discpart w wierszu poleceń i naciśnij Enter.
- Następnie wpisz list dysk , aby wyświetlić wszystkie dyski zainstalowane w systemie
- Wybierz dysk, który chcesz wyczyścić. Na przykład:
Select disk 0 - Jeśli stan dysku wskazuje, że jest offline, wpisz dysk online i naciśnij Enter.
- Aby wyczyścić dysk, wpisz następujące polecenie i naciśnij Enter:
Clean all - Po zakończeniu wpisz polecenie exit , aby zamknąć część dysku.
Chroń swój komputer przed niepotrzebnymi plikami za pomocą wiersza poleceń
Wiersza poleceń można używać do wykonywania różnych zaawansowanych działań, w tym usuwania niepotrzebnych plików z komputera. Chociaż można używać narzędzia Oczyszczanie dysku opartego na graficznym interfejsie użytkownika, Wiersz poleceń ułatwia czyszczenie określonych typów plików i wycieranie czystych dysków.



Dodaj komentarz