Jak otworzyć plik VMDK w VirtualBox i VMWare Workstation

Otwieranie pliku VMDK za pomocą VirtualBox i stacji roboczej nie jest tak proste, jak wielu osobom mogłoby się wydawać. Nie można po prostu dwukrotnie kliknąć pliku i oczekiwać, że się załaduje, ani nie można go załadować bezpośrednio za pomocą hiperwizora.
Aby otworzyć obraz wirtualny, taki jak VMDK, musisz zamontować plik, a następnie skonfigurować zasoby sprzętowe i ustawienia, zanim hiperwizor będzie mógł załadować maszynę wirtualną.
Jak otworzyć plik VMDK w VirtualBox
VMDK to jeden z najczęściej używanych formatów obrazów dysków wirtualnych do wirtualizacji. Po wydaniu VMware Workstation 5.0, VMDK powstał w formacie otwartym. Oznacza to, że możesz otworzyć plik VMDK za pomocą VirtualBox bez problemów ze zgodnością.
Aby utworzyć działającą maszynę wirtualną przy użyciu pliku VMDK przy użyciu VirtualBox, musimy najpierw utworzyć maszynę wirtualną, zamontować plik obrazu VMDK jako wirtualny dysk twardy i skonfigurować maszynę wirtualną tak, aby używała zamontowanego pliku jako dysku rozruchowego. Zaczynajmy!
Krok 1: Utwórz nową maszynę wirtualną
- Otwórz VirtualBoxa.
- Kliknij Nowy lub przytrzymaj CTRL + N na klawiaturze. Nadaj nowej maszynie wirtualnej opisową nazwę i wybierz typ systemu operacyjnego oraz wersję systemu operacyjnego, którą chcesz uruchomić. Zostaniesz poproszony o obraz ISO, ale na razie pozostaw to pole puste.
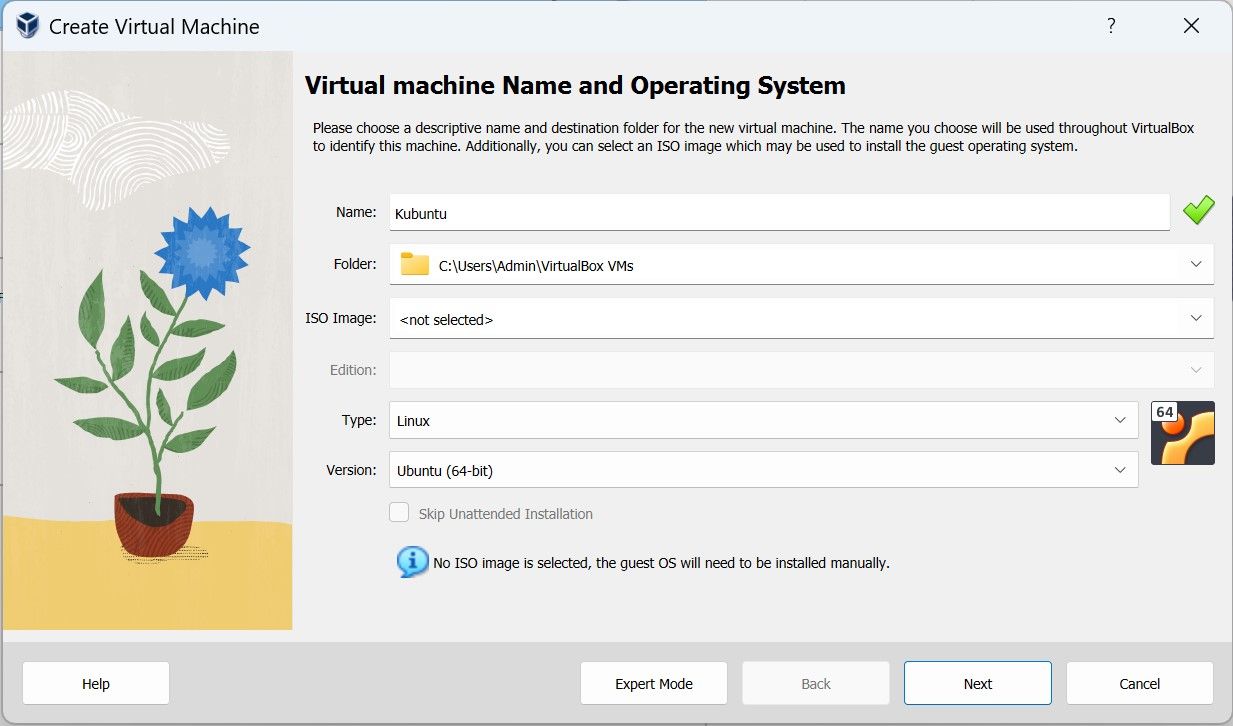
- Po nazwaniu maszyny wirtualnej kliknij Dalej i przydziel zasoby sprzętowe dla swojej maszyny wirtualnej, korzystając z dostarczonych suwaków. Następnie kliknij Zakończ , aby utworzyć nową maszynę wirtualną i zostać odesłaną do Menedżera VirtualBox.
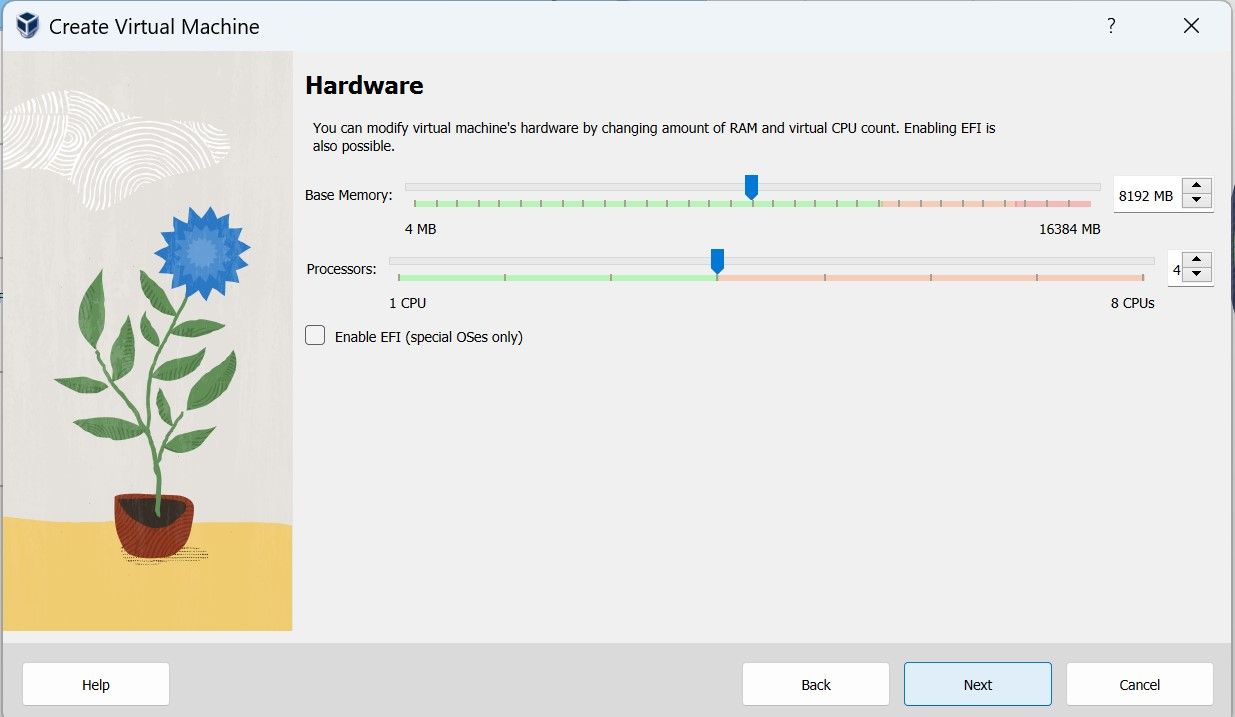
Krok 2: Zamontuj plik VMDK
Montowanie pliku VMDK jest równoznaczne z importowaniem pliku VDI w VirtualBox .
- Wybierz nowo utworzoną maszynę wirtualną w Menedżerze VirtualBox i kliknij Ustawienia lub przytrzymaj CTRL + S na klawiaturze, aby uzyskać dostęp do menu ustawień.
- Menu ustawień umożliwia skonfigurowanie maszyny wirtualnej po jej utworzeniu. W tym menu możesz ponownie skonfigurować zasoby sprzętowe, ustawienia wyświetlacza, sieci, pamięci masowej i USB, na wypadek gdybyś zapomniał je wcześniej skonfigurować.
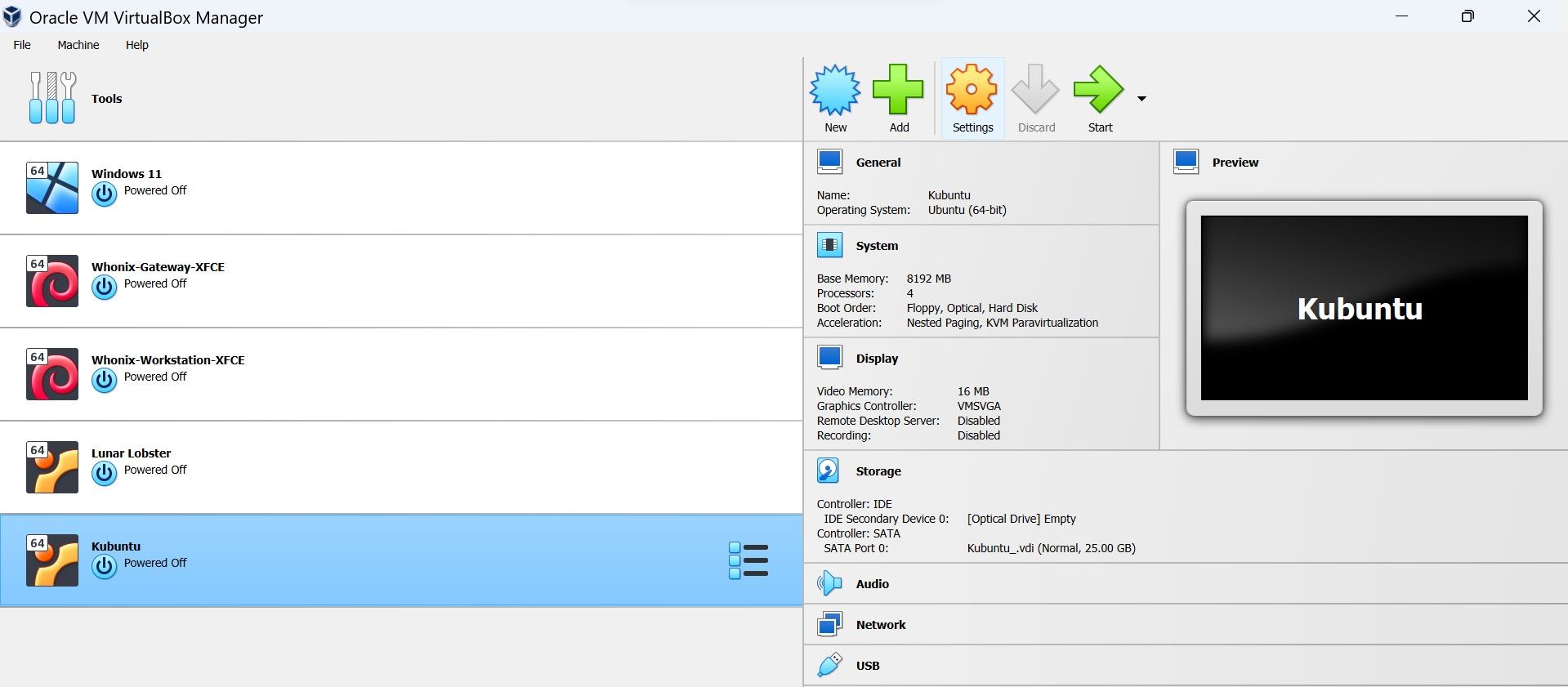
- Menu ustawień umożliwia skonfigurowanie maszyny wirtualnej po jej utworzeniu. W tym menu możesz ponownie skonfigurować zasoby sprzętowe, ustawienia wyświetlacza, sieci, pamięci masowej i USB, na wypadek gdybyś zapomniał je wcześniej skonfigurować.
- Ponieważ pominęliśmy dodawanie obrazu ISO na wcześniejszym etapie, w naszej maszynie wirtualnej brakuje dysku rozruchowego. Zamontujmy plik VMDK jako wirtualny dysk twardy i użyjmy go jako dysku rozruchowego. Aby to zrobić:
- Będziesz chciał przejść do Pamięć masowa i kliknąć Kontroler: SATA.
- Zamontuj plik VMDK, klikając ikonę Dodaj dysk twardy , która przekieruje Cię do menu Selektor dysku twardego.
- Aby dodać dysk twardy, kliknij ikonę Dodaj w lewym górnym rogu menu, znajdź plik VMDK i naciśnij Otwórz .
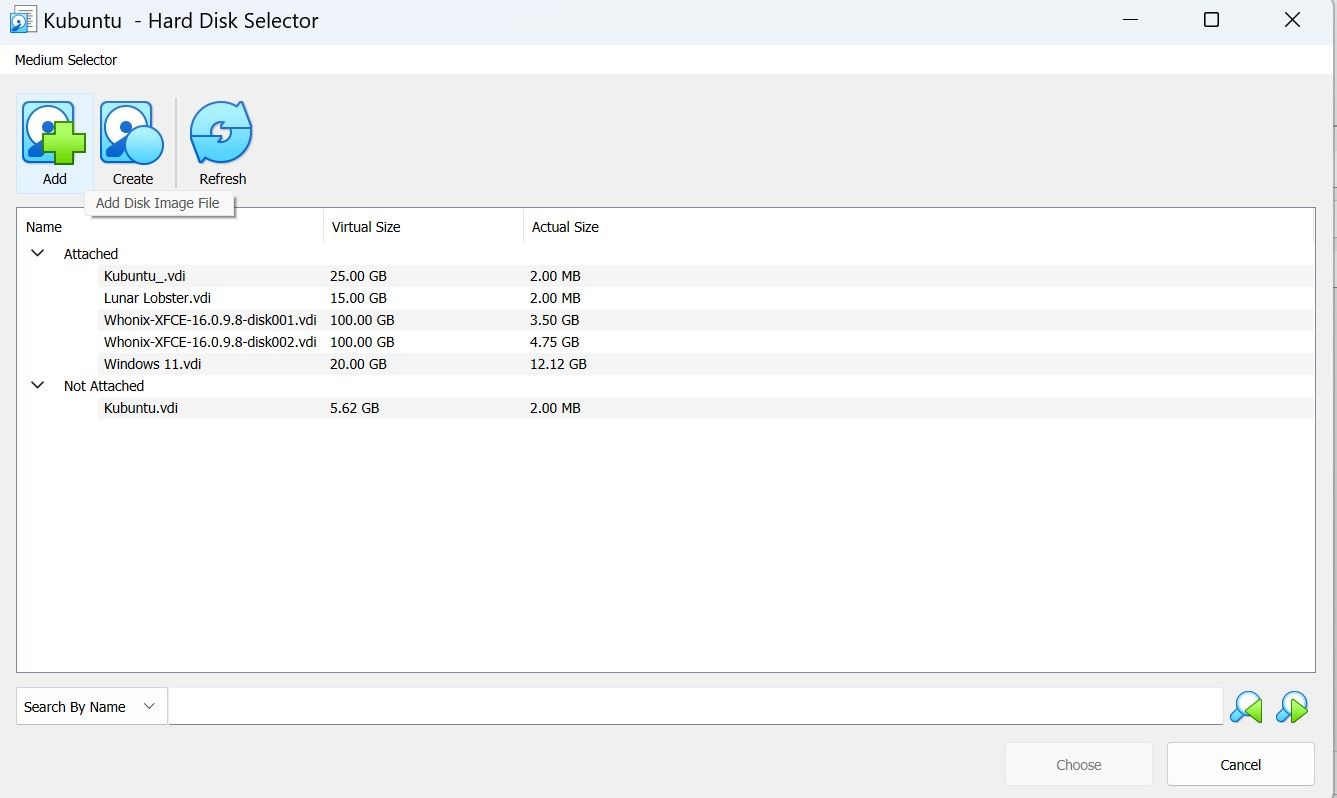
- Zostaniesz poproszony o powrót do menu Selektor dysku twardego. Kliknij plik VMDK poniżej listy Niezałączone i naciśnij Wybierz . Pomyślnie zamontowałeś swój VMDK jako wirtualny dysk twardy.
Czas ustawić nasz plik VMDK jako dysk startowy.
Krok 3: Usuń domyślny dysk twardy
Do maszyny wirtualnej zostaną podłączone dwa dyski twarde. Pierwszy będzie domyślnym dyskiem twardym wygenerowanym podczas tworzenia maszyny wirtualnej. Ponieważ ten dysk nie zawiera żadnego systemu operacyjnego do uruchomienia, musisz nadać priorytet rozruchowi drugiemu podłączonemu dyskowi, czyli dołączonemu plikowi VMDK.
- Kliknij prawym przyciskiem myszy pierwszy dysk twardy i wybierz opcję Usuń załącznik . Powinno to pozostawić plik VMDK jako jedyny podłączony dysk twardy w maszynie wirtualnej, co oznacza, że nie musisz wybierać dysku rozruchowego za każdym razem, gdy włączasz maszynę wirtualną.
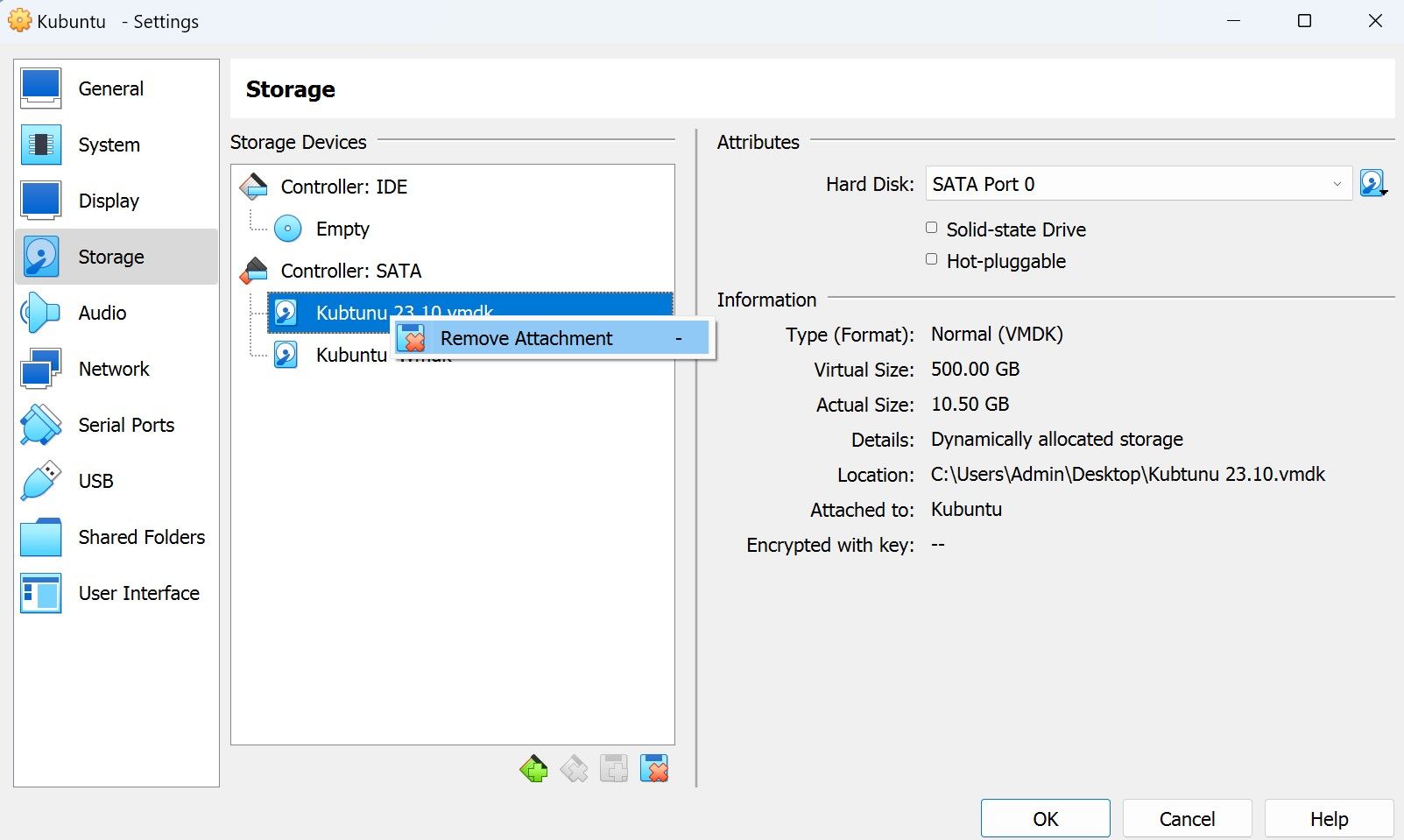
- Po usunięciu drugiego dysku twardego kliknij OK i uruchom maszynę wirtualną.
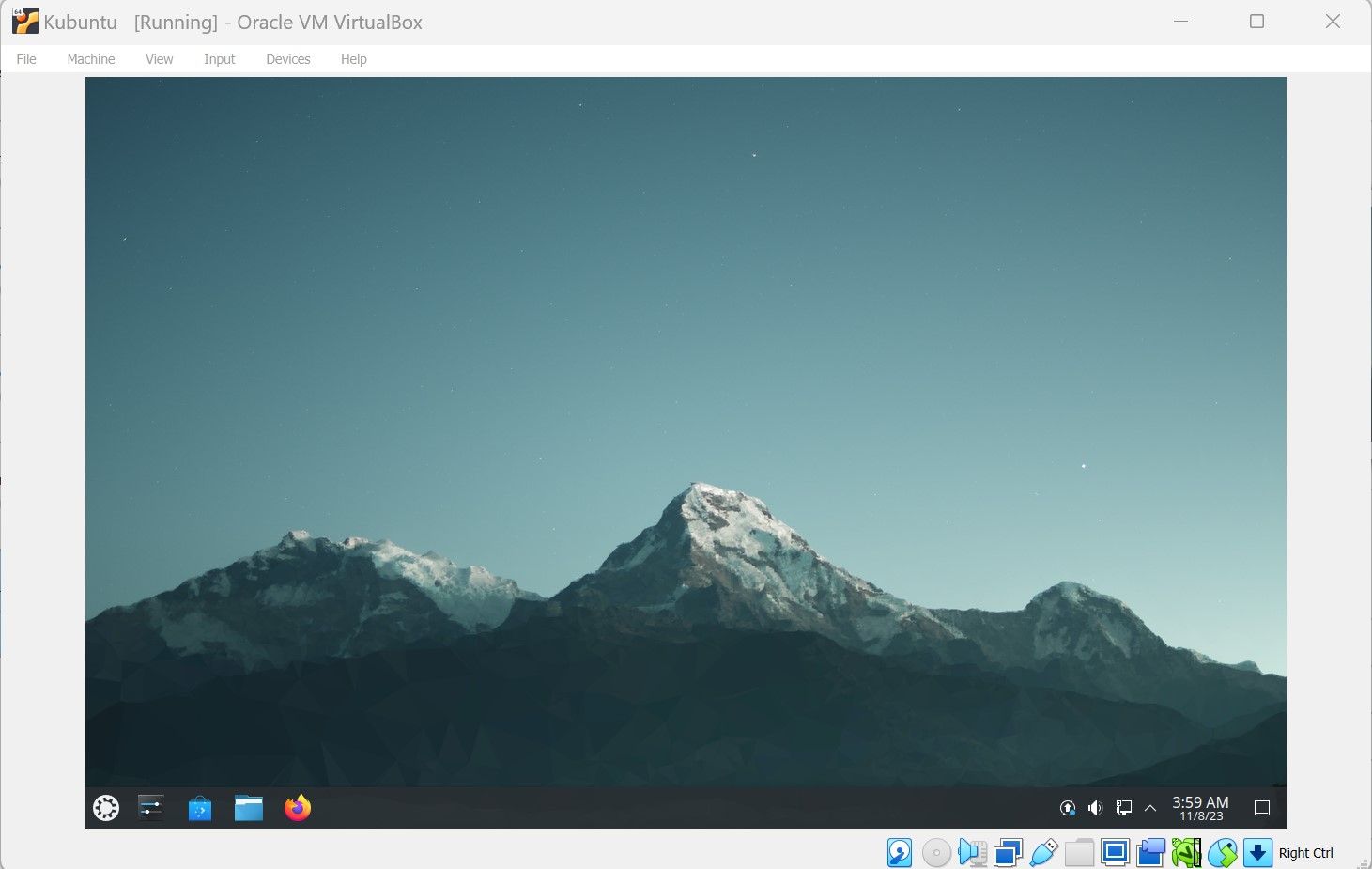
I proszę bardzo! Możesz teraz otworzyć plik VMDK za pomocą VirtualBox.
Jak otworzyć plik VMDK na stacji roboczej VMware
Chociaż VMDK został specjalnie stworzony do współpracy z produktami wirtualizacyjnymi VMWare, takimi jak Workstation, nadal musisz poprawnie zamontować obraz dysku wirtualnego. Próba bezpośredniego otwarcia pliku VMDK wyświetli jedynie komunikat o błędzie uszkodzonego pliku VMX.

Dzieje się tak, ponieważ plik VMDK może działać tylko jako wirtualny dysk twardy. Bez skonfigurowania maszyny wirtualnej do korzystania z tego wirtualnego dysku twardego plik VMDK będzie w zasadzie dyskiem twardym bez komputera, na którym będzie uruchomiony.
Aby więc skonfigurować ten wirtualny komputer, musisz najpierw utworzyć maszynę wirtualną, zamontować plik VMDK i ustawić priorytet rozruchu, tak jak to zrobiliśmy w VirtualBox. Zacznijmy!
Krok 1: Utwórz maszynę wirtualną
- Utwórz maszynę wirtualną, otwierając VirtualBox i klikając Utwórz nową maszynę wirtualną. Spowoduje to otwarcie kreatora maszyny wirtualnej. Wybierz opcję późniejszej instalacji systemu operacyjnego i naciśnij Dalej .
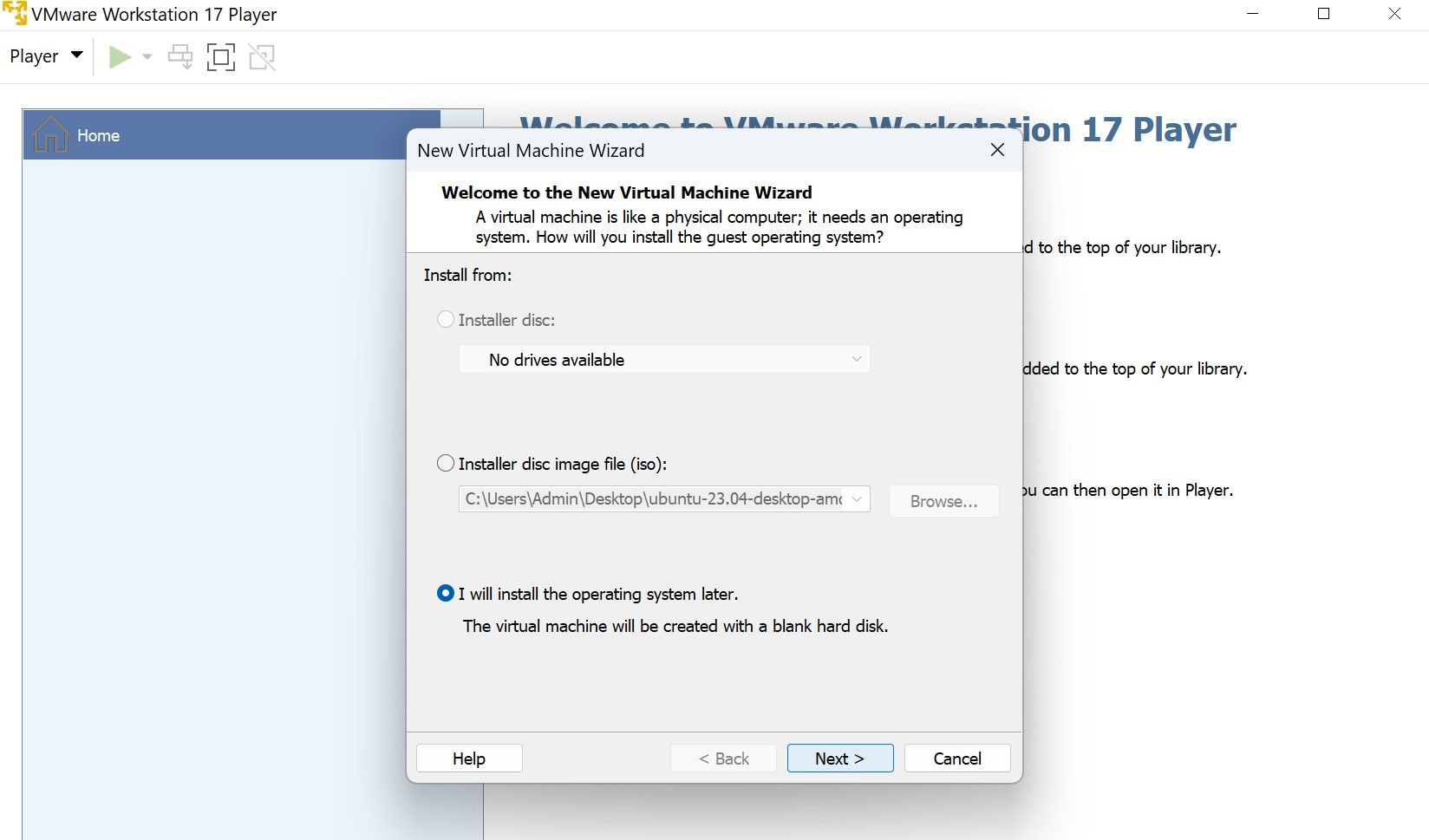
- Następnie możesz kliknąć Zakończ, aby utworzyć maszynę wirtualną, lub kliknąć Dostosuj sprzęt, aby przydzielić zasoby sprzętowe dla maszyny wirtualnej.
Po utworzeniu maszyny wirtualnej możesz teraz zamontować plik VMDK.
Krok 2: Zamontuj plik obrazu wirtualnego
- Wybierz nowo utworzoną maszynę wirtualną i kliknij Edytuj ustawienia maszyny wirtualnej. Pojawi się menu ustawień maszyny wirtualnej. Zamontuj plik VMDK, wybierając opcję Dysk twardy (SCSI) i klikając przycisk Dodaj u dołu menu.
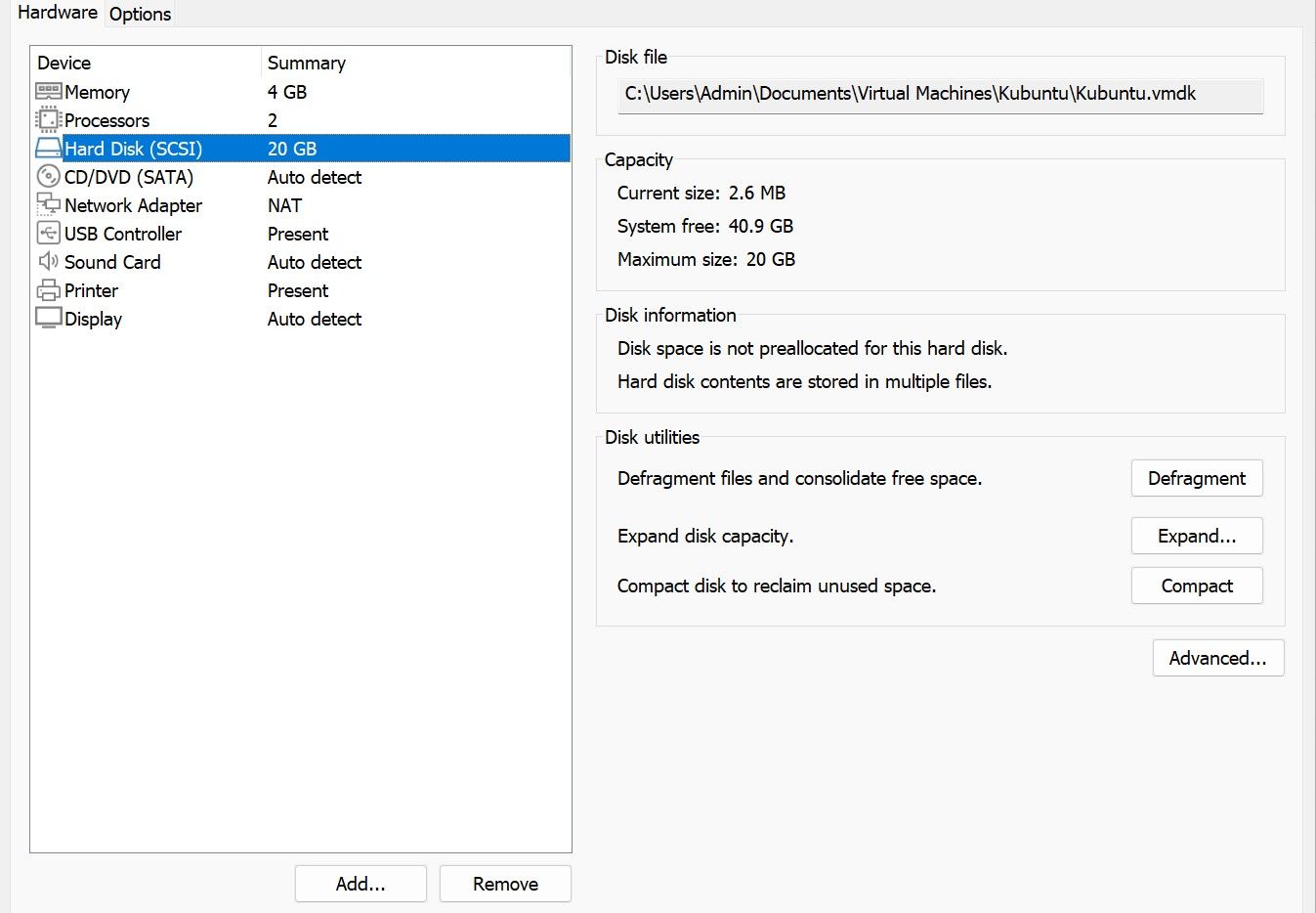
- Teraz wybierz opcję Dysk twardy , SCSI i Użyj istniejącego dysku wirtualnego, a następnie naciśnij Dalej . Wybierz swój wirtualny dysk twardy, klikając Przeglądaj , a następnie lokalizując plik VMDK.
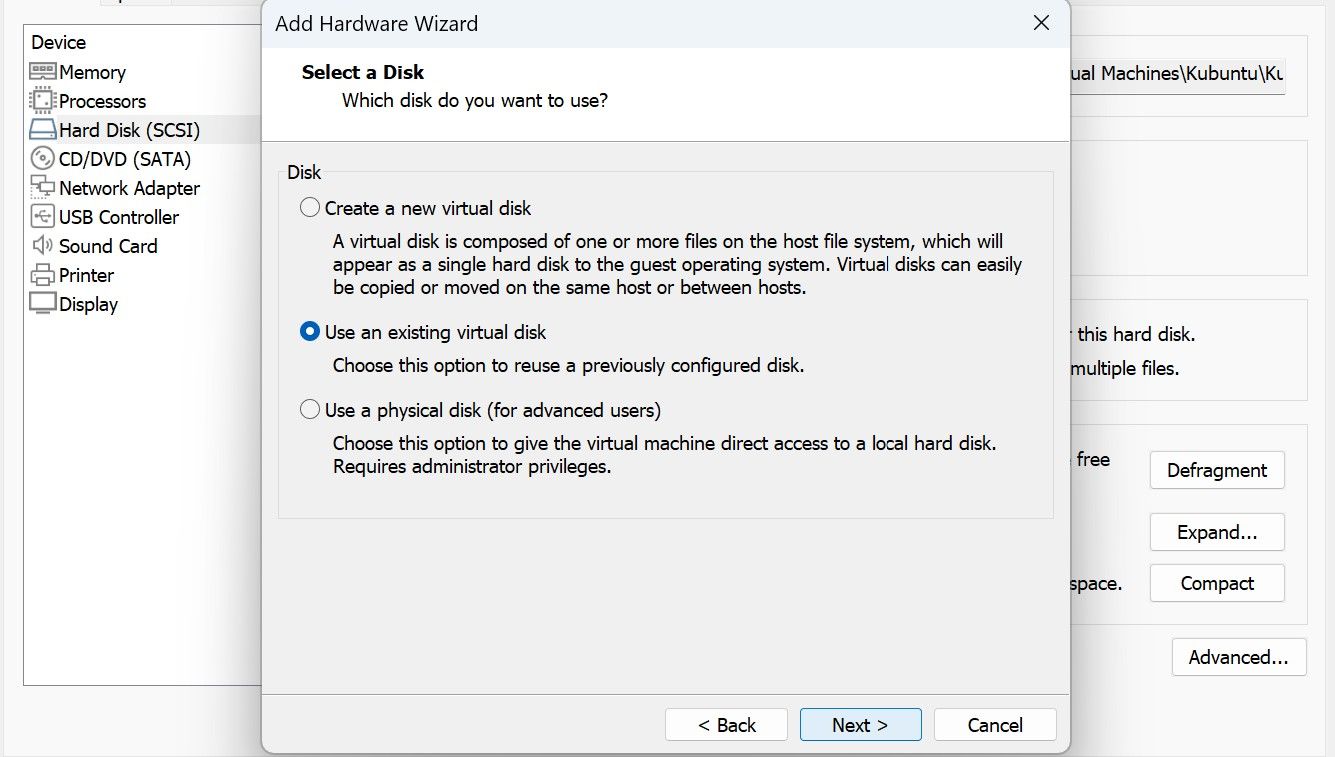
Po powrocie do menu ustawień maszyny wirtualnej zwróć uwagę, że zostały podłączone dwa dyski twarde. Stacja robocza VMWare automatycznie ustawi priorytet rozruchu na dysk twardy, który będzie pierwszy. Ponieważ pierwszy dysk twardy jest dyskiem domyślnym i nie zawiera pliku VMDK, maszyna wirtualna nie będzie miała czego uruchomić. Musisz ustawić priorytet rozruchu na ostatnio zamontowany plik VMDK.
Krok 3: Ustaw priorytetową kolejność rozruchu
Najszybszym sposobem zapewnienia, że plik VMDK otrzyma priorytet rozruchu, jest usunięcie pierwszego dysku twardego. Można to zrobić wybierając dysk twardy i klikając przycisk Usuń u dołu menu. Jeśli jednak chcesz zachować pierwszy wirtualny dysk twardy, będziesz musiał umieścić go po dysku twardym VMDK.
- Wybierz pierwszy dysk twardy i kliknij przycisk Zaawansowane po prawej stronie menu. Pojawi się menu ustawień zaawansowanych dysku twardego. Kliknij menu przewijania, wybierz dowolną pozycję za dyskiem twardym VMDK i naciśnij OK . W tym przykładzie wybrałem SCSI 0:2.
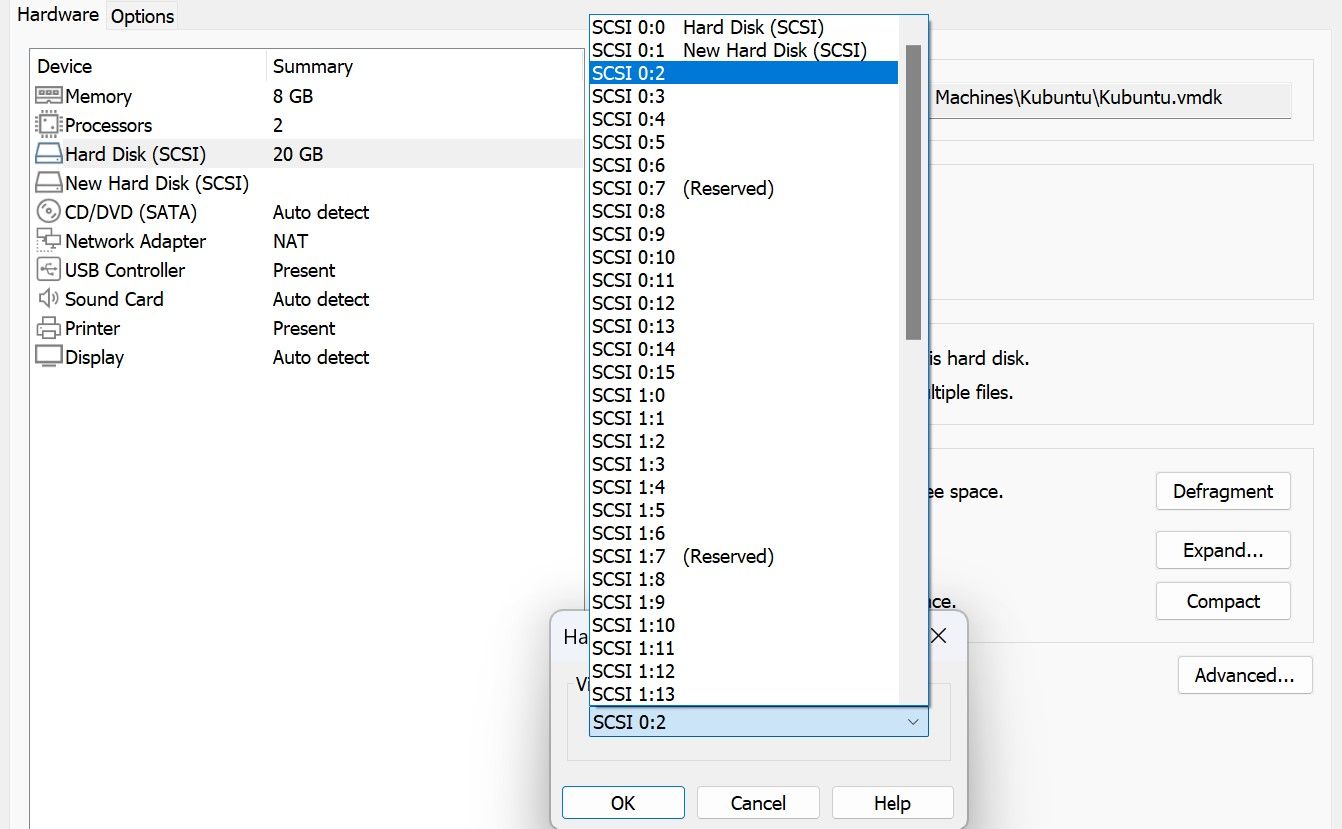
- Po ustawieniu dysku twardego VMDK jako priorytetu rozruchu możesz teraz otworzyć plik VMDK na stacji roboczej VMWare.
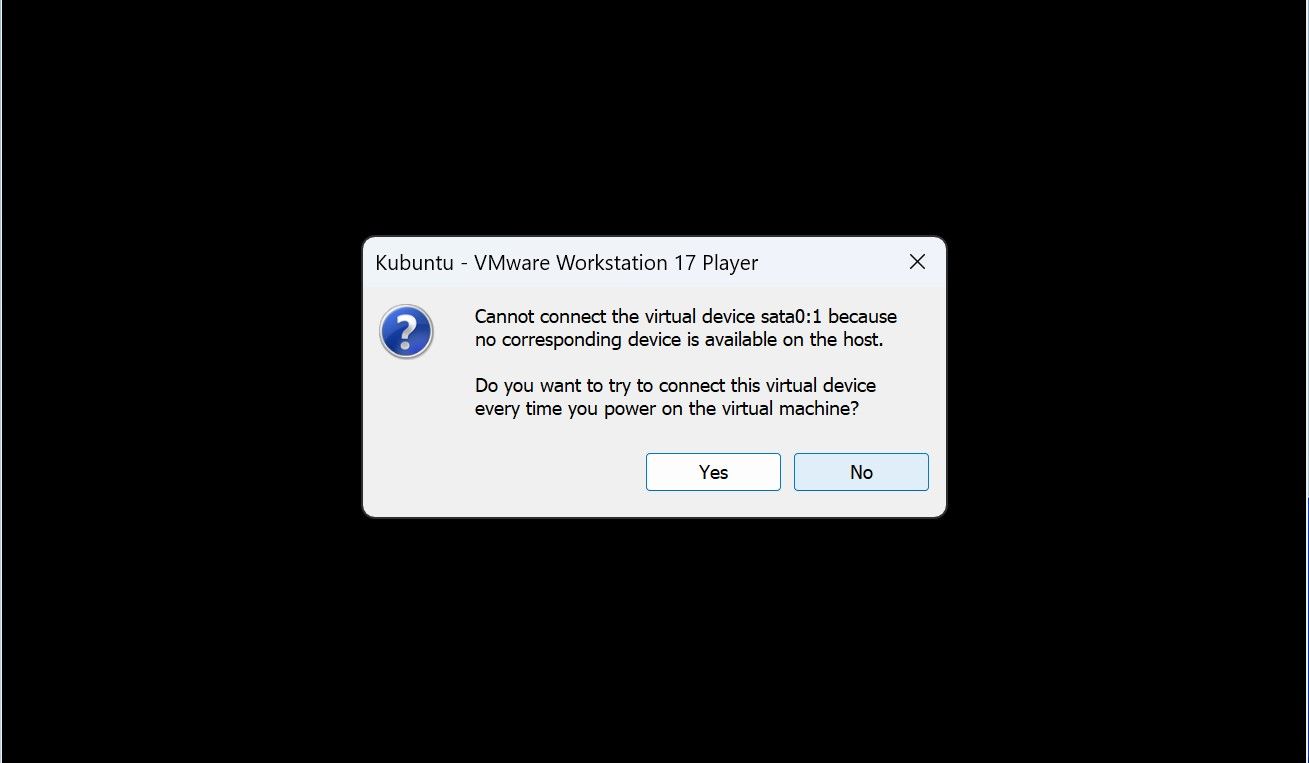
- Po otwarciu maszyny wirtualnej zostanie wyświetlony monit z powiadomieniem, że sata0:1 nie jest już dostępny. Jest to oczekiwane, ponieważ wcześniej zmieniono położenie odpowiedniego dysku twardego. Kliknij opcję Nie dla stacji roboczej, aby pominąć łączenie się z tym wirtualnym dyskiem twardym i bezpośrednio otworzyć dysk twardy VMDK.
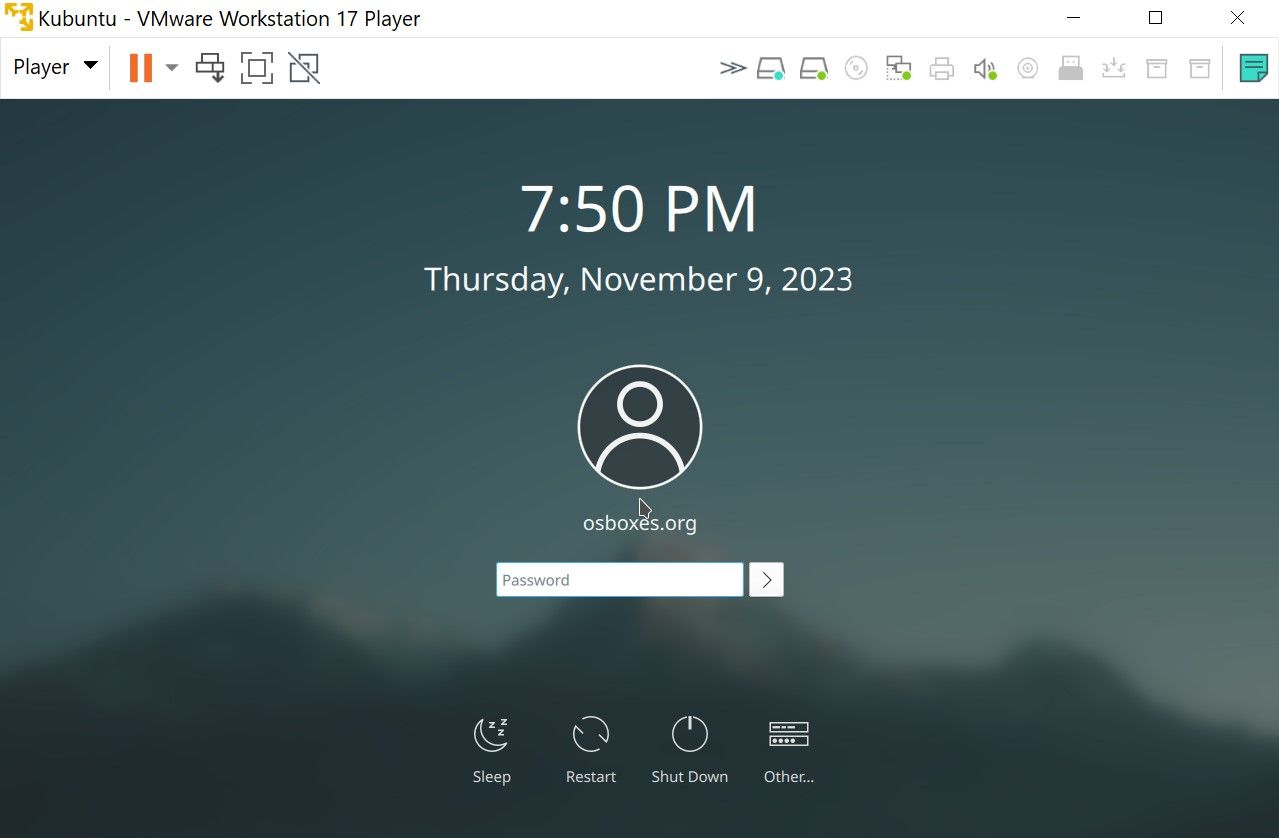
Gratulacje! Możesz teraz otworzyć plik VMDK za pomocą stacji roboczej VMWare!
Nie WSZYSTKIE pliki obrazów dysków wirtualnych są takie same
W ten sposób otwierasz plik VMDK za pomocą VirtualBox i Workstation. Jeśli pomyślnie postępowałeś zgodnie z tym przewodnikiem, otwieranie pliku VMDK przy użyciu VirtualBox i stacji roboczej powinno być teraz łatwe. Pamiętaj, że otwarcie pliku VMDK wymaga najpierw utworzenia maszyny wirtualnej, zamontowania pliku, a następnie ustawienia priorytetu rozruchu. Jeśli będziesz o tym pamiętać, powinieneś także móc otwierać inne pliki obrazów dysków wirtualnych na VirtualBox i Workstation, takie jak VDI, VHD i VHDX.



Dodaj komentarz