Kompletny przewodnik po zarządzaniu kartami w przeglądarce Google Chrome

Czy masz trudności z uporządkowaniem kart w przeglądarce Google Chrome? W tym przewodniku omówimy kilka rozwiązań, które pozwolą Ci być na bieżąco z kartami przeglądarki Google Chrome i zwiększyć produktywność w Internecie. Z tego przydatnego przewodnika dowiesz się, jak lepiej zarządzać kartami Chrome.
1. Naucz się skrótów zakładek

Skróty Tab to jeden z najszybszych sposobów poruszania się po przeglądarce Chrome. Ułatwiają wielozadaniowość online i pomagają uporać się z przeciążeniem kart. Oto podstawowe skróty kart w przeglądarce Chrome:
- Ctrl + T: Otwórz nową kartę
- Ctrl + W: Zamknij bieżącą kartę
- Ctrl + Tab: przełączanie kart (przechodzenie do przodu)
- Shift + Ctrl + Tab: przełączanie kart (przechodzenie do tyłu)
Innym wygodnym sposobem przełączania się na kartę jest użycie numerowanych skrótów przeglądarki Chrome. Przytrzymaj klawisz Ctrl, a następnie naciśnij numer pozycji karty, do której chcesz przejść. Na przykład skrót Ctrl + 2 przeniesie Cię do drugiej karty w oknie przeglądarki.
2. Zamknij wiele kart

Nagromadzenie zakładek może powodować codzienne przytłoczenie i utrudniać znalezienie informacji. Na szczęście Chrome oferuje unikalny zestaw sposobów szybkiego pozbycia się wielu kart, dzięki czemu możesz być na bieżąco i skupiać się tylko na odpowiednich kartach.
Pierwsza metoda polega na uzyskaniu dostępu do opcji dostępnych po kliknięciu prawym przyciskiem myszy w przeglądarce Chrome. Aby wyświetlić podgląd tych opcji, kliknij dowolną kartę prawym przyciskiem myszy. Opcja Zamknij inne karty powoduje zamknięcie wszystkich kart w oknie przeglądarki z wyjątkiem bieżącej. Możesz także kliknąć Zamknij karty po prawej stronie. Ta opcja pomaga zamknąć karty po okresach dodatkowych badań.
3. Użyj grup zakładek

Jeśli potrzebujesz pomocy w organizowaniu kart, możesz użyć grup kart, aby umieścić karty w niestandardowych kategoriach.
Aby utworzyć nową grupę kart, kliknij kartę prawym przyciskiem myszy i naciśnij Dodaj kartę do nowej grupy. W tym miejscu możesz nadać grupie nazwę i przypisać jej niestandardowy kolor. Możesz także w dowolnym momencie nacisnąć przycisk plusa, aby dodać nową kartę do grupy. Aby otworzyć i zamknąć grupę kart, kliknij etykietę na pasku kart.
Aby przenieść swoją organizację na wyższy poziom, możesz umieścić każdą grupę kart w oddzielnym oknie, oddzielając je od luźnych kart. Kliknij prawym przyciskiem myszy etykietę grupy, a następnie wybierz Przenieś grupę do nowego okna. Aby usunąć grupę, wybierz opcję Zamknij grupę z menu opcji.
4. Wyślij karty do innych urządzeń
Jeśli dojeżdżasz z domu do pracy, warto szybko przełączać się między laptopem a telefonem komórkowym. Na szczęście Chrome udostępnia przydatną funkcję, która umożliwia wysyłanie linków na urządzenie mobilne jednym kliknięciem.
Przed skorzystaniem z tej funkcji musisz się upewnić, że jesteś zalogowany w przeglądarce Google Chrome na swoim telefonie komórkowym. Dostęp do swojego profilu możesz uzyskać, klikając ikonę w lewym górnym rogu aplikacji. Upewnij się, że opcja Synchronizacja jest włączona.
Teraz na komputerze wykonaj poniższe czynności:
- Kliknij pasek adresu witryny, którą chcesz wysłać na swój telefon komórkowy.
- Kliknij ikonę Udostępnij po prawej stronie.
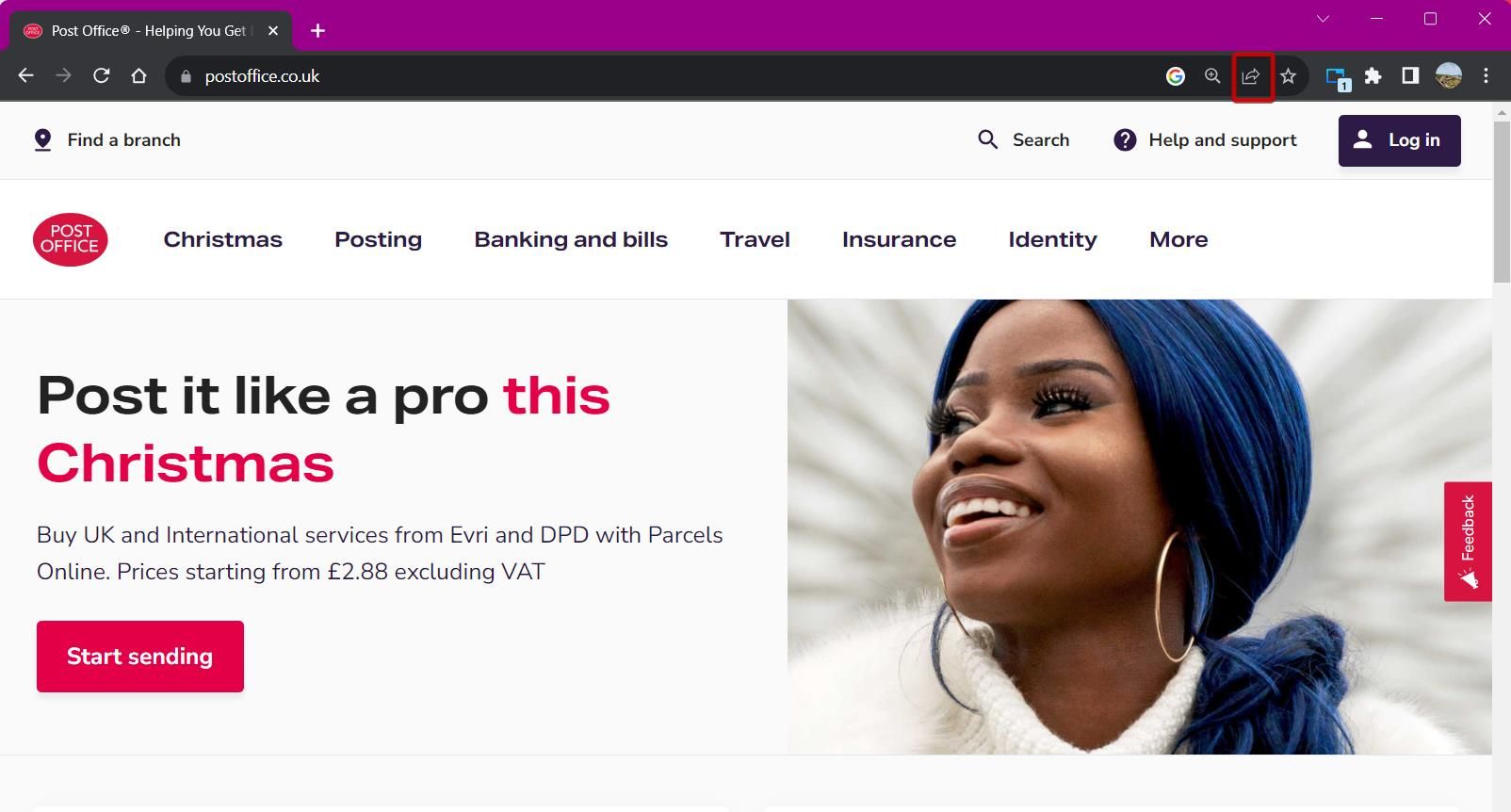
- Wybierz Wyślij na swoje urządzenia.
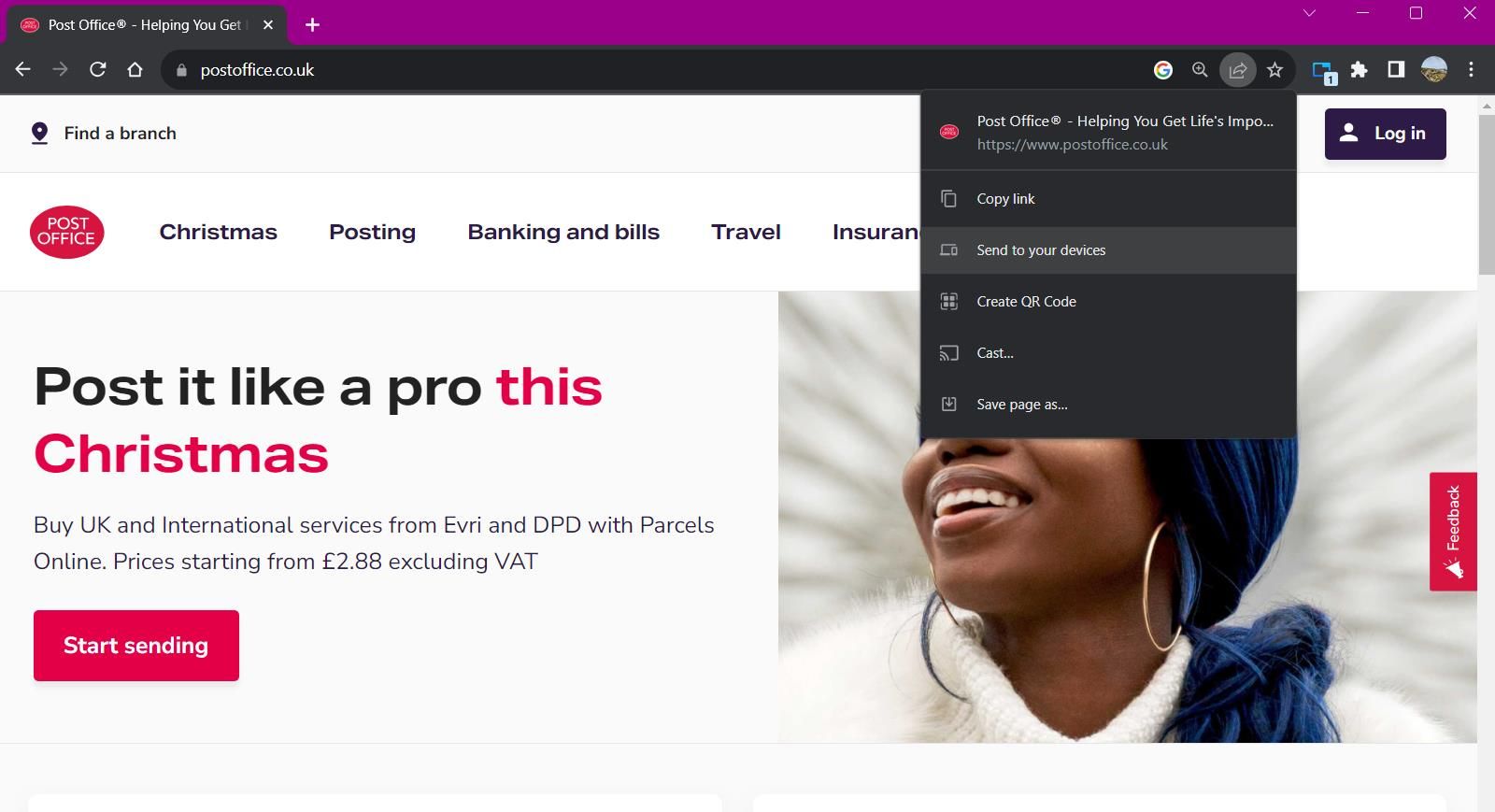
5. Wyszukaj karty

Wyszukiwanie kart może być koszmarem, zwłaszcza jeśli pasek kart się zagęści. Zamiast tracić czas na szukanie, możesz wyszukać kartę według jej nazwy.
Istnieją dwa sposoby znalezienia funkcji wyszukiwania kart w przeglądarce Chrome. Naciśnij strzałkę skierowaną w dół obok przycisku minimalizacji lub użyj skrótu klawiaturowego Ctrl + Shift + A. Ta unikalna funkcja wyświetla listę aktualnie otwartych kart, a także listę ostatnio zamkniętych kart.
Wyszukaj kartę według jej nazwy i naciśnij Enter, aby przejść bezpośrednio do niej. To narzędzie synchronizuje się ze wszystkimi oknami otwartymi w Chrome, dzięki czemu możesz uzyskać dostęp do ważnych kart z dowolnego miejsca.
6. Użyj listy czytelniczej przeglądarki Chrome, aby zmniejszyć bałagan
Podczas sesji badawczych możesz natknąć się na artykuły, które warto przeczytać, ale nie masz czasu, aby je teraz przeczytać. Zamiast otwierać karty na pulpicie, możesz skorzystać z Listy czytelniczej przeglądarki Chrome, aby zapisać artykuły na później.
Oto jak dodać artykuł do listy czytelniczej Chrome:
- Kliknij przycisk panelu bocznego w prawym górnym rogu okna przeglądarki.
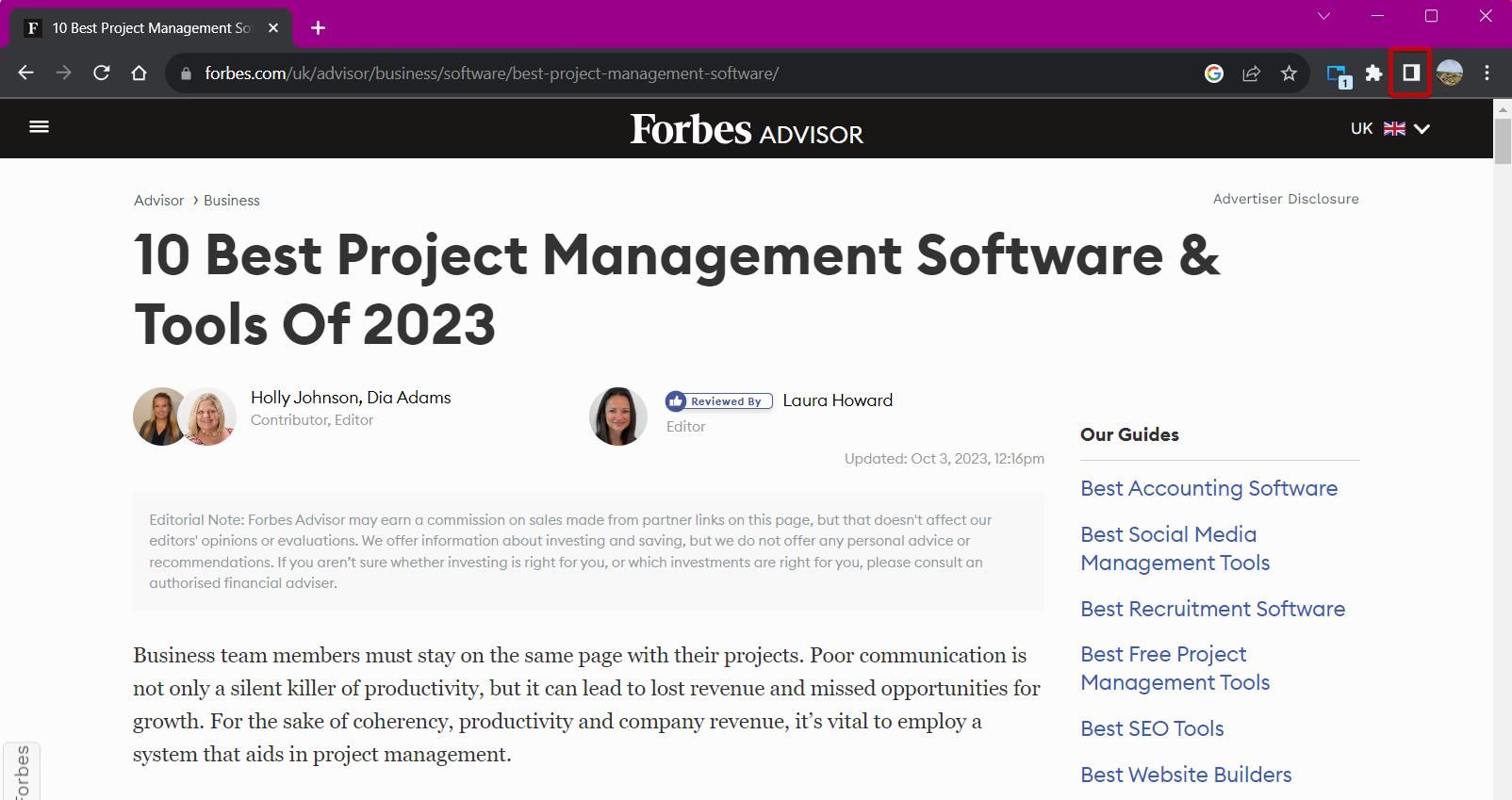
- Kliknij menu rozwijane i wybierz Lista czytelnicza.
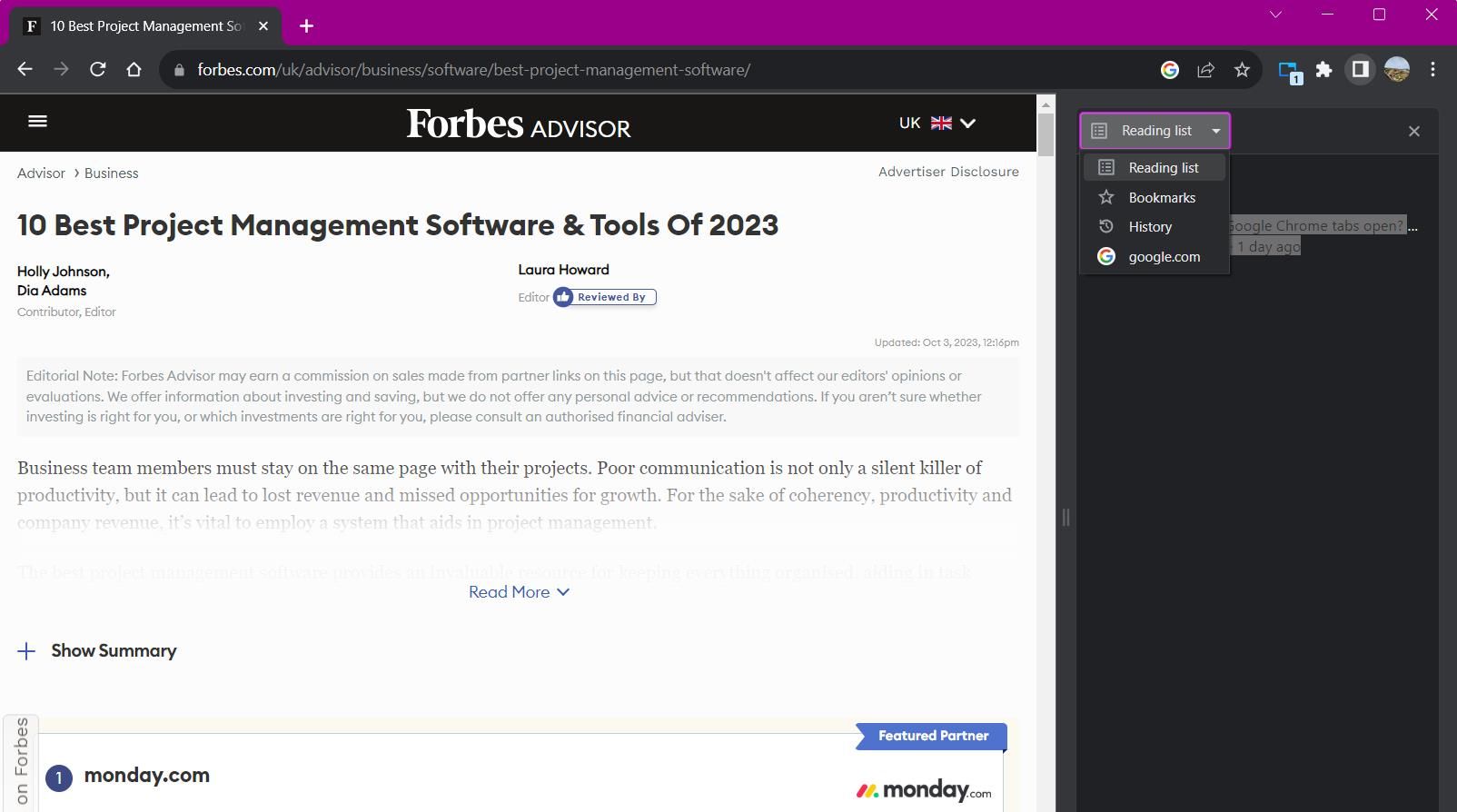
Aby dodać nową kartę do listy czytelniczych, wybierz opcję Dodaj bieżącą kartę u dołu panelu. Możesz także kliknąć kartę prawym przyciskiem myszy, aby dodać ją do listy. Zarządzanie listą do przeczytania jest proste — kliknij pole wyboru obok elementu listy, aby oznaczyć go jako przeczytany. Możesz też nacisnąć przycisk krzyżyka, aby usunąć wpis.
7. Użyj zakładek dla często odwiedzanych kart

Zakładki to wygodny sposób uzyskiwania dostępu do najczęściej odwiedzanych witryn bez konieczności ich wyszukiwania. Funkcje zakładek w przeglądarce Chrome są jednymi z najlepszych oferowanych przez przeglądarkę i są łatwo dostępne.
Jednym ze sposobów przeglądania zakładek jest panel boczny. Kliknij ikonę panelu bocznego i wybierz Zakładki z opcji, aby wyświetlić swoje zakładki w widoku listy. Możesz przełączać się pomiędzy dwoma widokami — Kompaktowy i Wizualny. sortuj zakładki według nazwy, daty utworzenia lub alfabetycznie.
Alternatywną metodą zarządzania zakładkami jest użycie Menedżera zakładek przeglądarki Chrome. Obejmuje to przejrzystą hierarchię folderów z zapisanymi zakładkami, z opcjami dodawania folderów i eksportowania zakładek. Aby uzyskać dostęp do menedżera zakładek, użyj skrótu klawiaturowego Ctrl + Shift + O lub wpisz chrome://bookmarks w pasku adresu.
8. Pobierz rozszerzenie do zarządzania kartami

Aby uzyskać dodatkową pomoc w porządkowaniu kart, możesz zapoznać się z rozszerzeniami przeglądarki Google Chrome do zarządzania kartami. Jeśli przeciążenie kart wpływa na Twoją pamięć, użycie rozszerzenia może zmniejszyć bałagan i ułatwić przeglądanie.
Zapisz na później to rozszerzenie, które umożliwia przechowywanie i zapisywanie wielu kart, dzięki czemu można je otwierać jednym kliknięciem. Możesz zapisać wszystkie karty w bieżącym oknie przeglądania, klikając rozszerzenie, a następnie naciskając Zapisz.
Dzięki temu wszystkie karty są przechowywane w jednej grupie, której nazwę można zmieniać i którą można zarządzać w dowolnym momencie. Następnie możesz uzyskać dostęp do wszystkich kart jednocześnie lub otwierać karty pojedynczo, klikając menu rozwijane.
Pobierz: Zapisz na później (bezpłatny)
Zarządzanie kartami głównymi w przeglądarce Google Chrome dzięki tym wskazówkom
Zamiast zajmować się zaśmieconym pulpitem, wypróbuj te wskazówki, aby zapewnić zdrowsze środowisko pracy. Korzystając z wielu skrótów przeglądarki Chrome, możesz szybciej poruszać się po przeglądarce Google Chrome i podwoić produktywność w pracy i w domu. Nie pozwól, aby nagromadzenie zakładek zrujnowało Twój dzień; zarządzanie kartami głównymi w przeglądarce Chrome w celu zapewnienia płynnego przeglądania.



Dodaj komentarz