Apple wymienił gniazdo kart SD w MacBooku Pro na cztery porty USB-C w 2016 roku. Wywołało to frustrację użytkowników, którym nie spodobał się pomysł używania zestawu kluczy sprzętowych/adapterów z nowym MacBookiem Pro. Z biegiem lat Apple ponownie wprowadził karty SD i ładowanie MagSafe dla 14-calowych i 16-calowych MacBooków Pro.
Niestety, jest wiele skarg dotyczących karty SD w MacBooku Pro 2021 . Wielu użytkowników ma do czynienia z niskimi prędkościami przesyłania danych. Niektórzy użytkownicy nie mają dostępu do kart pamięci w swoich MacBookach Pro. Niekonsekwentny charakter problemu zdezorientował użytkowników. Ale mamy poprawki. Czytaj więcej!
- Jak naprawić niedziałający czytnik kart SD na komputerze Mac?
- Jak naprawić powolny czytnik kart SD w MacBooku Pro 14 i 16 cali?
Jak naprawić niedziałający czytnik kart SD na komputerze Mac?
Apple poinformował użytkowników, że bada problem. Do tej pory przyjrzeliśmy się najskuteczniejszym sposobom naprawy kart SD w MacBooku Pro.
1. Zaktualizuj macOS do najnowszej wersji.
Niektórym użytkownikom pomogła aktualizacja do najnowszej wersji systemu macOS. Po aktualizacji mogli bez problemu korzystać z kart SD na swoim Macu. Jeśli to zadziała, może to być błąd oprogramowania, a nie problem sprzętowy.
Podobno problem został rozwiązany w niektórych przypadkach w systemie macOS Monterey 12.1 Beta 4. Mam nadzieję, że aktualizacja pojawi się w stabilnej wersji systemu macOS.
2. Włącz dyski zewnętrzne w preferencjach Findera.
Niektórzy użytkownicy zgłaszali, że nie widzą kart SD w Finderze. Jedną z możliwości jest ukrycie mapy zewnętrznej na pasku bocznym Findera. macOS oferuje wiele sposobów dostosowywania pasków narzędzi Findera. Wykonaj poniższe czynności, aby włączyć pasek boczny Findera.
- Otwórz Finder.
- Kliknij Ustawienia.
- Przejdź do opcji paska bocznego.
- Włącz Dyski zewnętrzne z menu pól wyboru.
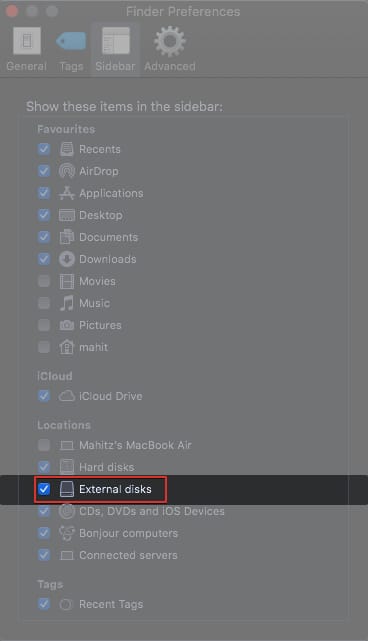
Dla wygody możesz utworzyć skrót do karty SD na pulpicie. Oto jak:
- Otwórz Preferencje Findera.
- Przejdź do Generała.
- Wybierz „Dyski zewnętrzne” w sekcji „Pokaż te elementy na komputerze”.

Możesz teraz uzyskać dostęp do dysku zewnętrznego za pomocą skrótu na pulpicie.
3. Odblokuj kartę SD.
Wszystkie karty SD wyposażone są w zamek typu slider. Jeśli suwak jest w dół, karta jest zablokowana. Po zablokowaniu nie będziesz już mieć dostępu do karty SD. Dlatego upewnij się, że jest odblokowany przed włożeniem go do gniazda karty.
Sprawdź również, czy dysk jest zaszyfrowany. W takim przypadku do uzyskania dostępu do treści potrzebny będzie klucz/hasło szyfrowania.
4. Utwórz kopię zapasową danych i sformatuj kartę SD na komputerze Mac.
Czasami możesz uzyskać dostęp do zawartości karty SD, ale nie możesz przenieść danych. W takim przypadku utwórz kopię zapasową. Po pomyślnym wykonaniu kopii zapasowej sformatuj kartę SD. Użytkownicy zauważyli, że karta SD sformatowana na innych urządzeniach, takich jak lustrzanka cyfrowa lub kamera GoPro, nie jest dostępna w MacBooku Pro.
Możesz rozwiązać ten problem, formatując kartę SD. Możesz zapoznać się z naszym szczegółowym przewodnikiem, aby zrozumieć proces. Upewnij się, że wybrałeś odpowiedni format systemu plików. W przypadku kart SD powyżej 64 GB, sformatuj z ExFAT, a dla mniejszych kart możesz wybrać FAT32.
Następnie włóż kartę i upewnij się, że działa na komputerze Mac.
Notatka. ExFAT działa tylko w nowszych wersjach systemu macOS (Snow Leopard i nowsze).
5. Dostęp do karty SD w trybie odzyskiwania na Macu.
Tryb odzyskiwania komputerów Mac to skuteczny sposób diagnozowania problemów z oprogramowaniem. macOS uruchamia test diagnostyczny na dysku rozruchowym komputera Mac, usuwając w razie potrzeby pliki pamięci podręcznej. W ten sposób możesz korzystać z trybu odzyskiwania na komputerze Mac z układem Intel. Jeśli używasz komputera Mac z procesorem M1, zapoznaj się z tym przewodnikiem.
Następnie wyjdź z trybu awaryjnego i sprawdź, czy karta SD działa poprawnie.
6. Spróbuj zmienić adapter karty SD.
Większość z nas korzysta obecnie z kart microSD. Użytkownicy komputerów Mac zwykle używają adaptera kart SD. Niektóre raporty twierdzą, że adaptery kart SD wpływają na wydajność. To jest szara strefa. Sugeruję jednak wypróbowanie innego adaptera i sprawdzenie, czy się zmieni.
Powinno to pomóc w działaniu karty SD. Jeśli jednak jest powolny, czytaj dalej, aby dowiedzieć się, co musisz zrobić.
Jak naprawić powolny czytnik kart SD w MacBooku Pro 14 i 16 cali?
Niektórzy użytkownicy MacBooka Pro z 2021 r. skarżyli się, że mogą otwierać i uzyskiwać dostęp do karty SD, ale doświadczają niskich prędkości transferu. Zanim przejdziesz dalej, pamiętaj, że Apple potwierdził już standard UHS-II (do 300 MB/s) dla gniazda kart SD w MacBooku Pro.
Jednym z najczęstszych komunikatów o błędach jest: „Finder nie może ukończyć operacji, ponieważ niektóre dane w„ nazwie pliku ” nie mogą zostać odczytane lub zapisane”. Poniższe kroki rozwiązywania problemów powinny pomóc w naprawieniu tego błędu.
1. Sprawdź prędkość za pomocą zewnętrznego czytnika kart SD.
Zainstaluj zewnętrzny czytnik kart i sprawdź szybkość transmisji. Większość użytkowników MacBooka zauważyła wyższą wydajność z zewnętrznym czytnikiem kart. Jeśli tak samo jest z Tobą, problem dotyczy sprzętu MacOS lub MacBook Pro.
Po zdiagnozowaniu możesz skontaktować się ze Wsparciem Apple i poprosić o wyjaśnienie.
2. Wyczyść adapter i kartę.
Zanieczyszczenia mogą gromadzić się w punktach styku karty SD, a nawet wewnątrz adaptera. Czasami zanieczyszczenia, takie jak kłaczki, wpływają na wydajność i mogą również zakłócać działanie kart SD.
Proponuję użyć małego pędzelka do usunięcia kurzu i innych cząstek. Jeśli używasz adaptera, przedmuchaj trochę powietrza, aby wypchnąć kurz.
3. Wymień kartę SD, aby zwiększyć prędkość transferu.
Karty SD są przystosowane do prędkości wskazanej przez producenta. Każda klasa prędkości powie Ci o prędkości transmisji. Bardzo ważne jest, aby wybrać kartę pamięci o odpowiedniej klasie szybkości. Stowarzyszenie SD wspomina o klasach 2, 4, 6 i 10, przy czym klasa 10 jest najszybsza. Idealnie szybkość transferu na karcie SD powinna odpowiadać jej klasie prędkości.
W razie potrzeby rozważ wymianę karty SD na kartę o wyższej klasie szybkości.
4. Skontaktuj się ze Wsparciem Apple.
W ostateczności możesz skontaktować się ze Wsparciem Apple. Przeprowadzą serię diagnostyki i znajdą podstawową przyczynę. Jeśli jest objęty gwarancją, Apple naprawi MacBooka bezpłatnie. W niektórych przypadkach firma może wymienić MacBooka Pro na nowe urządzenie.
Apple może wydać poprawkę dotyczącą problemu z kartą SD na MacBooku Pro. Proponuję trochę poczekać. W międzyczasie możesz używać zewnętrznych czytników kart jako urządzenia tymczasowego. Nadal masz problemy z kartą SD w MacBooku Pro? Daj nam znać, czy te kroki pomogły w komentarzach poniżej.




Dodaj komentarz