Przenoś, zmieniaj kolejność i zmieniaj kolejność stron w programie Microsoft Word

Czy w programie Word można przenosić strony? W zależności od rodzaju dokumentu, który tworzysz w programie Microsoft Word, możesz znaleźć się w takiej sytuacji.
Jest to szczególnie prawdopodobne w przypadku długich dokumentów — przesunięcie strony w programie Word może w odpowiednich okolicznościach „utworzyć lub złamać” dokument. W tym miejscu przyjrzymy się niektórym sposobom przenoszenia, zmiany kolejności i uporządkowania stron na stronach programu Microsoft Word.
Jak zamieniać strony w programie Word za pomocą okienka nawigacji
Okienko nawigacji w programie Word to przydatne narzędzie umożliwiające przeskakiwanie do określonych miejsc w dokumencie bez konieczności przewijania lub wyszukiwania. Z tego powodu metoda okienka nawigacji jest najlepszym rozwiązaniem, jeśli używasz nagłówków w dokumencie. Najbardziej przydatne jest umieszczenie nagłówka u góry każdej strony.
- Kliknij kartę Widok i zaznacz pole Okno nawigacji.
- Gdy narzędzie otworzy się po lewej stronie dokumentu, kliknij Nagłówki w panelu.
- Aby przenieść część dokumentu, kliknij nagłówek w okienku nawigacji i przeciągnij go w nowe miejsce na liście Nagłówki.< /span>
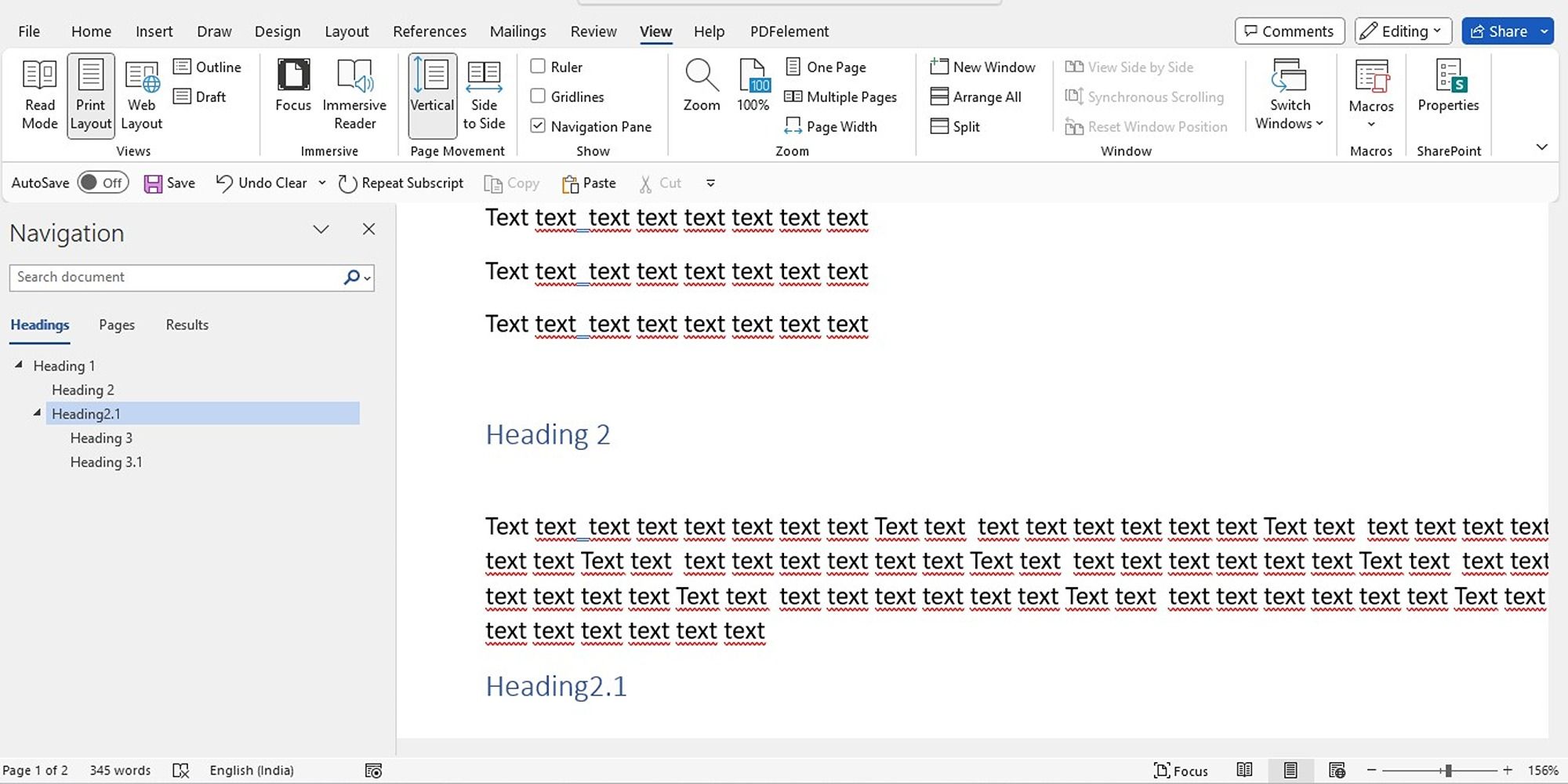
- Podczas przeciągania nagłówka zobaczysz ciemną linię.
- Gdy linia znajdzie się w miejscu, w którym chcesz przenieść nagłówek (stronę), zwolnij ją.
- Zobaczysz wtedy nagłówek i jego zawartość w nowej pozycji; Twój dokument również będzie odzwierciedlał tę zmianę.
Zawsze możesz sformatować tekst, dodając nagłówki. Jeśli obecnie nie masz tekstu sformatowanego za pomocą nagłówków, pamiętaj o sformatowaniu tekstu, przechodząc do karty Strona główna. Zaznacz tekst i wybierz nagłówek w sekcji Style na wstążce w programie Microsoft Word.
Pamiętaj, że wszystkie nagłówki w okienku nawigacji są wymienione w kolejności malejącej . Zatem kolejność będzie następująca: Nagłówek 1 na górze, następnie Nagłówek 2, Nagłówek 3 i tak dalej. Aby przenieść całą stronę lub sekcję, użyj nagłówka najwyższego poziomu dla tej sekcji.
Czy zdarzyło Ci się kiedyś spotkać z dziwnym formatowaniem po wklejeniu czegoś z Internetu do dokumentu programu Word? Zalecamy przydatne sposoby usuwania formatowania podczas korzystania z funkcji kopiowania i wklejania, zarówno dla użytkowników systemu Windows, jak i komputerów Mac.
Jak przenosić strony w dokumencie programu Word za pomocą wycinania i wklejania za pomocą klawiatury
Oprócz okienka nawigacji możesz zmieniać układ stron, wycinając i wklejając, jeśli zajdzie taka potrzeba. Jeśli wolisz manewrować w ten sposób za pomocą klawiatury, poniżej znajdziesz sposób na rozmieszczenie stron w programie Microsoft Word w tym stylu.
- Umieść kursor na samym początku tekstu na stronie, do której chcesz się przenieść.
- Przytrzymaj klawisz Shift i naciśnij klawisz Page Down (Pg Dn). Spowoduje to pobranie tekstu z całego ekranu.
- Jeśli chcesz wybrać więcej, przytrzymaj Shift i naciśnij Page Down ponownie. Możesz to robić, dopóki nie będziesz mieć ich wszystkich.
- Naciśnij Sterowanie (Ctrl) + , aby wyciąć zaznaczony tekst.X
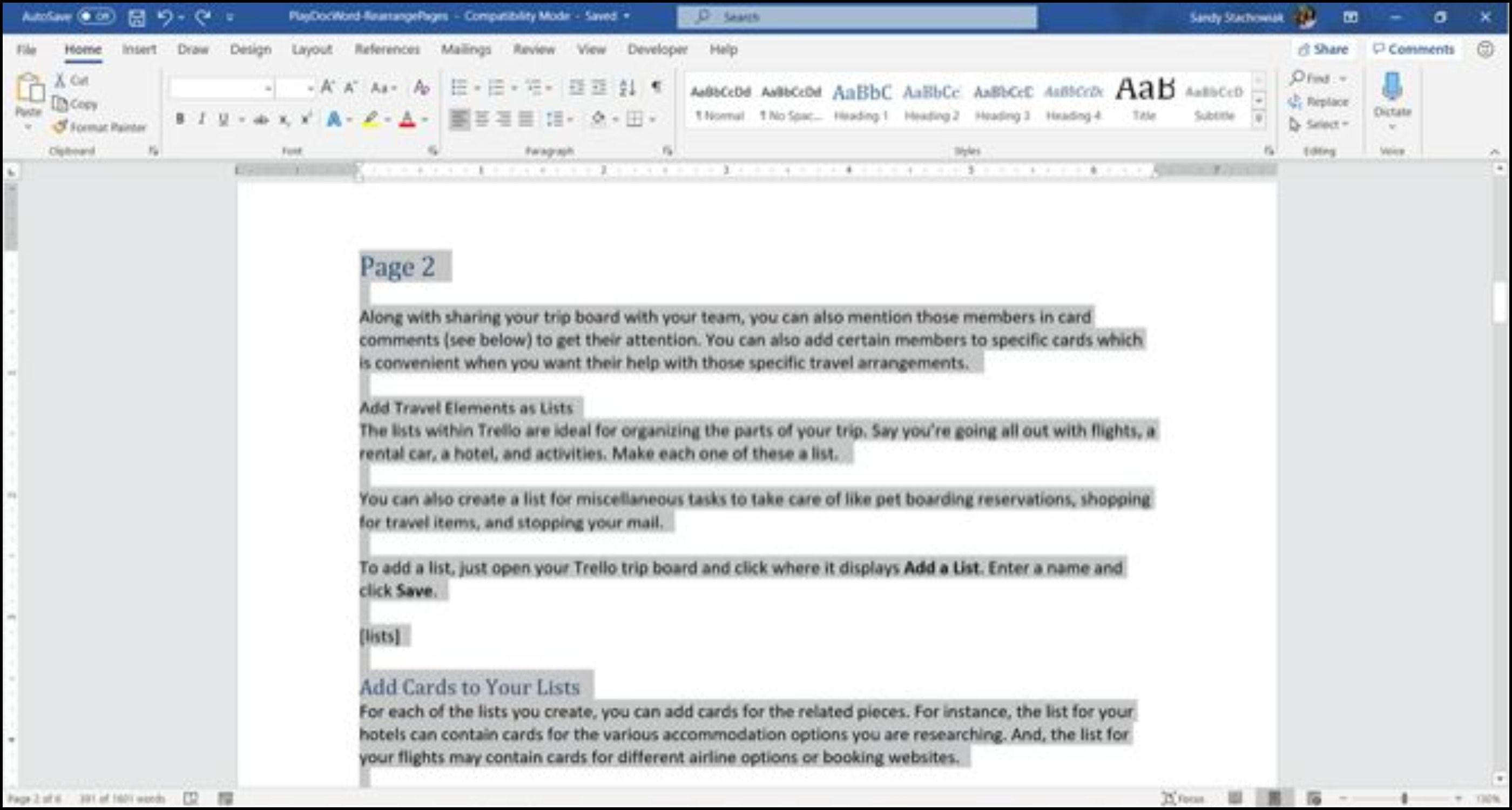
- Przesuń kursor w miejsce, do którego chcesz przenieść stronę, i naciśnij Sterowanie (Ctrl) + V, aby przenieść stronę. Całą resztę robi Word.
Jak zmienić kolejność stron w programie Word za pomocą myszy i wycinania
Być może jesteś profesjonalistą w posługiwaniu się myszą i wolisz używać jej niż klawiatury podczas przenoszenia stron w programie Word. Zrobisz to samo, aby wyciąć i wkleić tekst, ale trochę inaczej. Oto jak to zrobić:
- Umieść kursor na początku tekstu strony, którą chcesz przenieść.
- Przytrzymaj lewy przycisk myszy podczas przeciągania całego tekstu na stronie, a następnie zwolnij.
- Kliknij prawym przyciskiem myszy i wybierz Wytnij. Przesuń kursor w miejsce, do którego chcesz przenieść stronę.
- Kliknij prawym przyciskiem myszy i wybierz Wklej z menu skrótów.
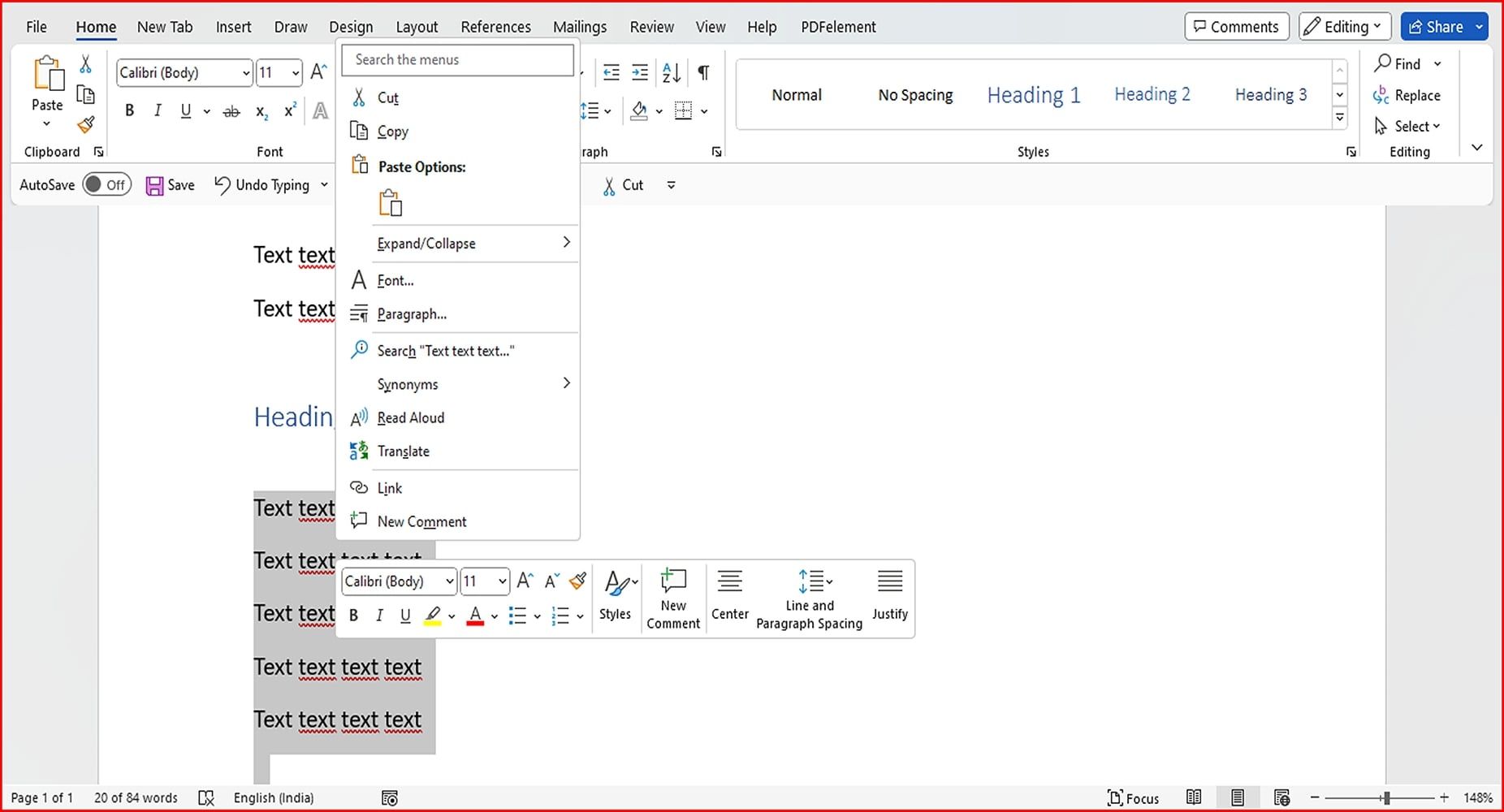
Zalecamy także zapoznanie się z tymi przydatnymi wskazówkami, o których warto pamiętać podczas pracy w programie Word.
Jak zmienić kolejność stron w programie Word za pomocą paska narzędzi Szybki dostęp
Jeśli chcesz zamienić strony w programie Word z ustawieniami niestandardowymi, takimi jak polecenia wycinania i wklejania na pasku narzędzi szybkiego dostępu, wykonaj następujące czynności:
- Aby rozpocząć, otwórz pasek narzędzi szybkiego dostępu, klikając prawym przyciskiem myszy w dowolnym miejscu wstążki u góry dokumentu.
- Kliknij Dostosuj Wstążkę > Pasek narzędzi szybkiego dostępu.
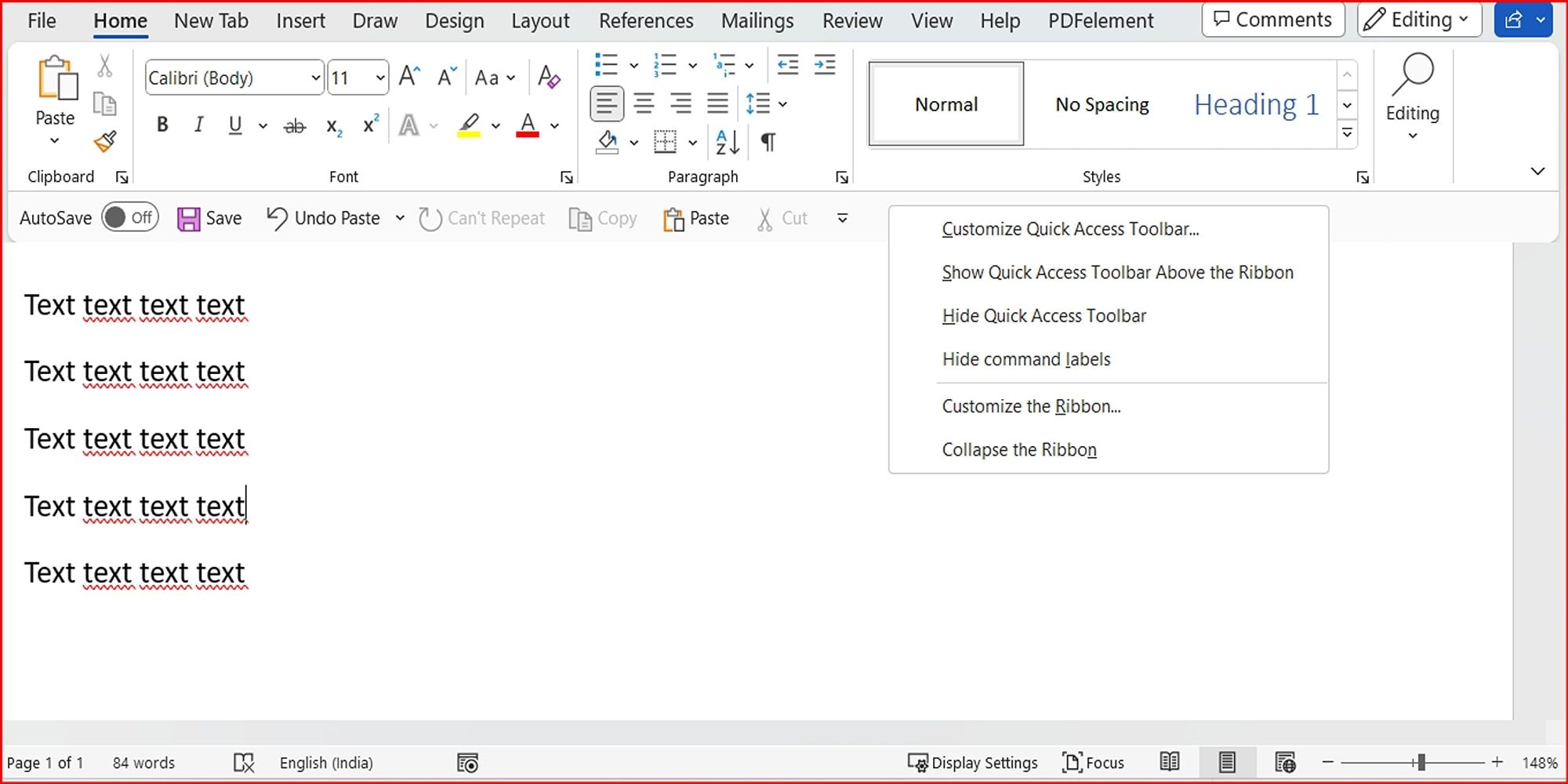
- Kliknij menu rozwijane Menu, przewiń w dół i wybierz Wszystkie polecenia.
- Pojawi się nowe okno, w którym możesz wybrać określone polecenia, które chcesz dodać do paska narzędzi szybkiego dostępu.
- Czasami będziesz musiał pogrupować polecenia zgodnie z zaleceniami. W tym celu postępuj zgodnie z instrukcjami wyświetlanymi na ekranie.
- Znajdź Wytnij i Wklej (pojedynczo) w listę opcji i dotknij przycisku Dodaj, aby uwzględnić je na pasku narzędzi.
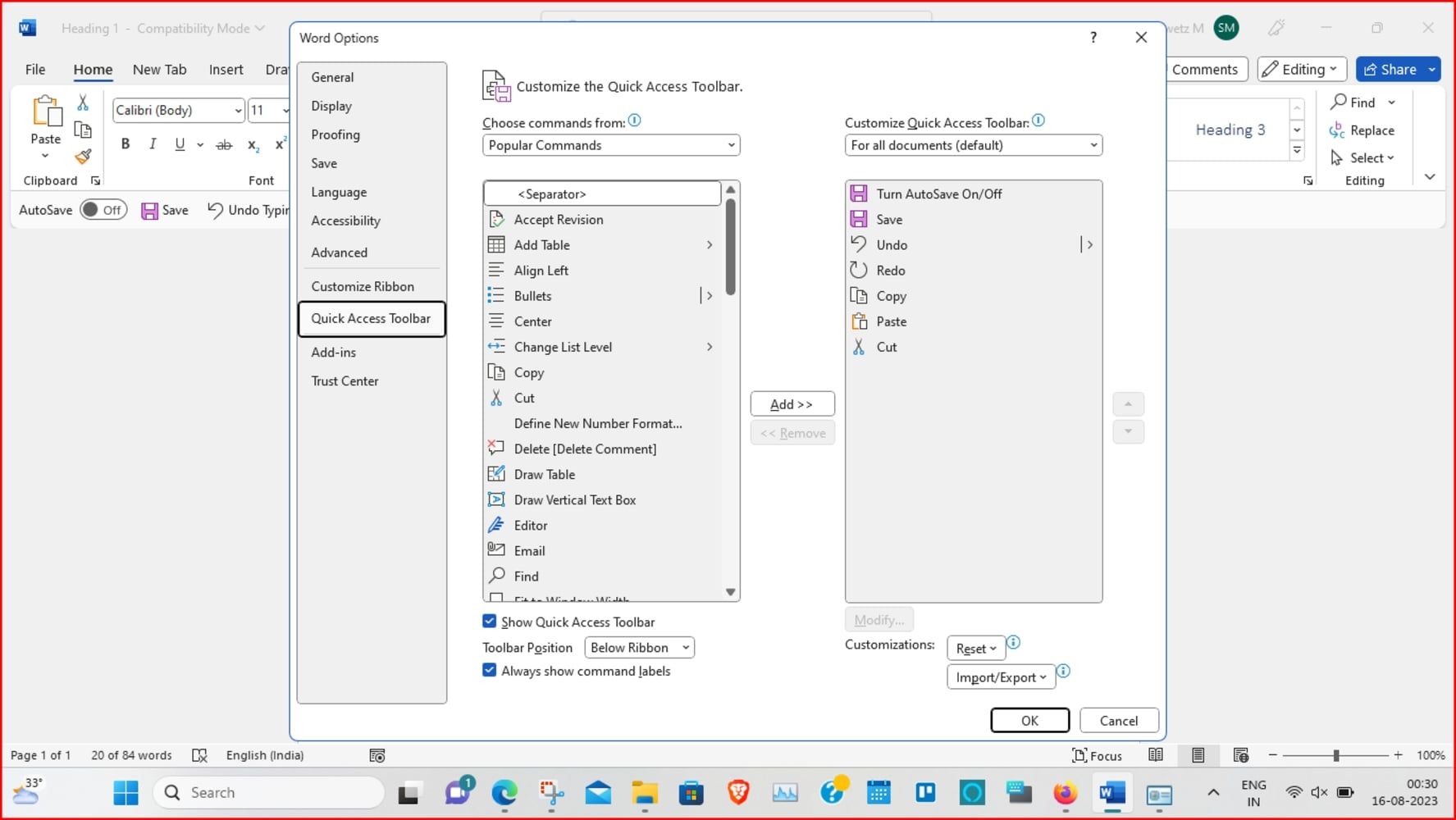
- Zaznacz opcję Zawsze pokazuj etykiety poleceń na dole listy.
- Naciśnij OK, aby zapisać zmiany i zamknąć okno. Ikony pojawią się teraz na pasku narzędzi.
Oto jak wycinać i wklejać tekst za pomocą wstążki paska narzędzi szybkiego dostępu w programie Word:
- Zaznacz tekst, który chcesz usunąć.
- Kliknij ikonę Wytnij na pasku narzędzi szybkiego dostępu (wstążka).
- Przesuń kursor do żądanego obszaru dokumentu i kliknij Wklej.
Jeśli popełnisz błąd podczas kopiowania i wklejania, pamiętaj, że możesz cofnąć to, co właśnie zrobiłeś. Kliknij przycisk Cofnij przenoszenie na pasku narzędzi szybkiego dostępu. Spowoduje to cofnięcie ostatniej zmiany, ale możesz kliknąć strzałkę obok przycisku, aby wrócić do historii zmian.
Jak przenosić i zmieniać kolejność stron w programie Word przy użyciu historii schowka
Innym fajnym sposobem porządkowania stron w programie Word jest użycie narzędzia Historia schowka w systemie Windows. Schowek to funkcja umożliwiająca kopiowanie i wklejanie informacji z jednego miejsca do drugiego.
- Przesuń kursor do miejsca w dokumencie programu Word, w którym chcesz umieścić stronę, którą właśnie wycięłeś (lub skopiowałeś) w programie Word.
- Kliknij Windows klawisz + V , aby otworzyć historię schowka i wybrać tekst, który chcesz skopiować.
- Alternatywnie, na karcie Strona główna możesz kliknąć Schowek sekcja, aby otworzyć wyskakujące okienko po lewej stronie.
- Następnie kliknij element w oknie historii, aby go wkleić i przenosić strony w programie Word.

Wraz z wydaniem systemu Windows 11 dostępnych jest wiele nowych funkcji do odkrycia! Możesz używać ulepszonego Menedżera schowka w systemie Windows 11 do kopiowania i wklejania symboli, GIF-ów i emoji, aby uzyskać naprawdę spersonalizowane wrażenia.
Możesz porządkować lub rozdzielać strony w programie Microsoft Word, wstawiając podziały stron. Aby to zrobić, przejdź do strony, którą chcesz przenieść i umieść kursor na początku tej strony. Przejdź do zakładki Wstaw i przejdź do sekcji Strony. Kliknij Podział strony. Spowoduje to wstawienie podziału strony w bieżącej pozycji kursora i oddzielenie stron. Kolejność stron zostanie teraz automatycznie zmieniona.
Jak przenosić, zmieniać kolejność i zmieniać kolejność stron na platformie Microsoft 365
Jeśli używasz internetowej wersji programu Microsoft Word, możesz po prostu użyć metody wycinania i wklejania, aby przenosić strony. Oto jak możesz to zrobić:
- Otwórz dokument programu Word i zaznacz żądaną część tekstu, dotykając i przeciągając nad nią kursor. Kliknij prawym przyciskiem myszy i wybierz Wytnij.

- Przesuń kursor do obszaru, w którym chcesz umieścić tekst.
- Kliknij prawym przyciskiem myszy i wybierz Wklej, aby przenieść tekst w nowe miejsce.
Ponadto pamiętaj, że nie możesz przenosić ani zmieniać kolejności stron w chronionym dokumencie.
Ostrożnie obchodź się ze stronami Word
Powinieneś być w stanie uporządkować strony programu Word przy użyciu jednej z tych metod. Te wskazówki mogą pomóc Ci uporządkować strony broszury, rękopisu, a nawet po prostu pracy domowej.
Omówiliśmy tylko kilka podejść do zmiany układu stron programu Word; każdy ma swoje zalety. Na szczęście istnieje sposób na zmianę kolejności stron w programie Word, niezależnie od rodzaju projektu, nad którym pracujesz.



Dodaj komentarz