Jak skonfigurować kompleksowe szyfrowanie wiadomości e-mail w Mozilla Thunderbird

W ostatnich latach firmy wprowadzały do swoich aplikacji i usług różne poziomy szyfrowania. ProtonMail oferuje szyfrowanie między użytkownikami poczty e-mail, szyfrowanie WhatsApp jest domyślnie włączone, a Facebook Messenger pozwala przełączyć się na bezpieczniejsze czaty, jeśli chcesz. Chociaż nie jest to najłatwiejsza konfiguracja, Mozilla ściśle zintegrowała PGP ze swoim klientem pocztowym Thunderbird, dzięki czemu możesz szyfrować swoje wiadomości e-mail niezależnie od dostawcy usług internetowych.
W tym przewodniku omówię:
- Jak skonfigurować klucze szyfrowania
- Jak dodać klucze kontaktu
- Jak udostępnić swoje klucze
- Jak przesłać klucze do serwera kluczy, aby można je było łatwo znaleźć?
- Jak wykonać kopię zapasową kluczy
Jak skonfigurować klucze szyfrowania
Aby rozpocząć ten przewodnik, musisz pobrać Thunderbirda (jeśli jeszcze go nie masz), a następnie zalogować się na swoje konto e-mail. Po dodaniu adresu e-mail musisz kliknąć adres e-mail na pasku bocznym „Foldery”, a następnie kliknąć go prawym przyciskiem myszy i otworzyć „Ustawienia”. Znajdź End-to-End Encryption na pasku bocznym i kliknij je.
Pod nagłówkiem OpenPGP, jeśli nie ustawiłeś jeszcze klucza, powinien on zawierać informację, że Thunderbird nie ma klucza prywatnego OpenPGP, z boku kliknij „Dodaj klucz…”. Thunderbird pozwoli ci utworzyć nowy klucz lub zaimportować istniejący, na potrzeby tego samouczka zdecydujemy się utworzyć nowy klucz, ale jeśli już go masz, zaimportuj go.
Powinieneś wtedy zobaczyć menu „Generuj klucz OpenPGP”, upewnić się, że identyfikator pasuje do Twojego adresu e-mail, wybrać datę ważności i zmienić zaawansowane ustawienia, jeśli chcesz, chociaż możesz je pozostawić bez zmian. Gdy jesteś zadowolony ze swoich ustawień, kliknij Utwórz, a następnie Potwierdź. Powinieneś teraz zobaczyć zielone pole potwierdzenia potwierdzające, że klucz został pomyślnie wygenerowany, a nowy klucz zostanie automatycznie wybrany jako klucz powiązany z Twoim kontem. Tuż poniżej zobaczysz Menedżera kluczy OpenPGP.

Jak dodać klucze kontaktu
W menedżerze kluczy zobaczysz nowo utworzone klucze szyfrowania. Jeśli wybrałeś nieprawidłowe ustawienia podczas ich tworzenia, możesz kliknąć prawym przyciskiem myszy i odwołać, a następnie usunąć klucze, a następnie powtórzyć powyższe kroki, aby utworzyć nowy klucz. W sekcji Plik Menedżera kluczy możesz również zaimportować klucze publiczne dla kontaktów, z którymi chcesz rozmawiać zaszyfrowane. Będziesz potrzebował ich kluczy zapisanych na twoim komputerze, więc poproś ich o przesłanie ich e-mailem.
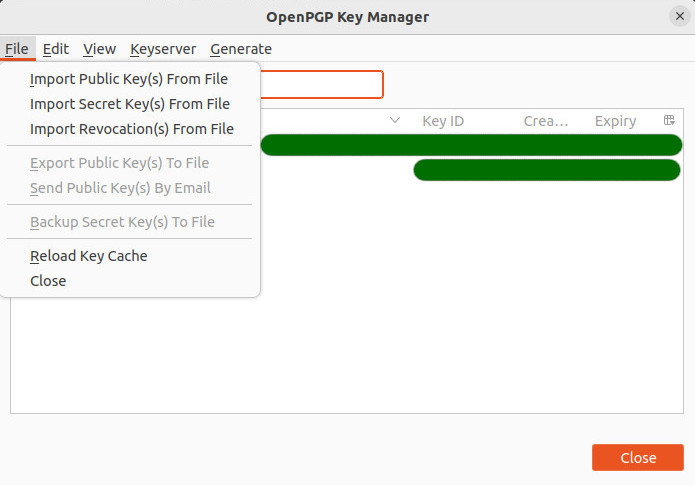
Jak udostępnić swoje klucze
Aby wysłać klucz publiczny do kontaktu, wróć do Menedżera kluczy OpenPGP i kliknij prawym przyciskiem myszy swój klucz. Powinieneś wtedy zobaczyć opcję wysłania swojego klucza publicznego e-mailem, kliknięcie go otworzy okno nowej generacji z dołączonym kluczem. Aby to zaimportować, odbiorca musi tylko otworzyć swojego menedżera kluczy, kliknąć Plik i zaimportować klucz publiczny z pliku.
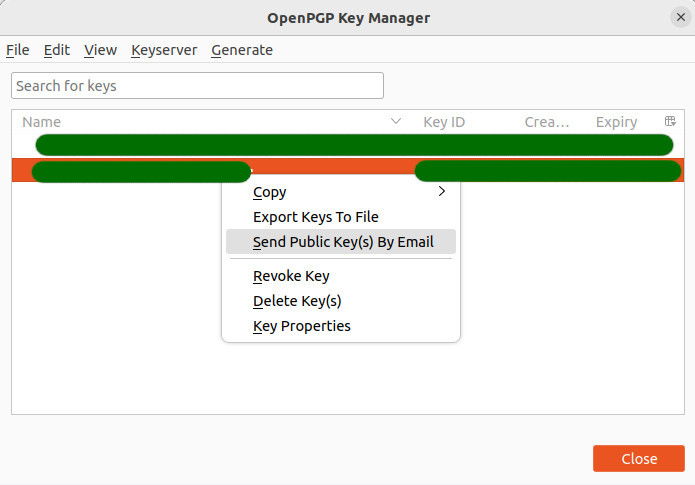
Co ciekawe, jeśli Twoje kontakty korzystają z ProtonMaila, mogą przejść do menu kontaktowego, kliknąć na Twój adres e-mail, a następnie kliknąć na koło zębate ustawień. Stamtąd jest opcja przeglądania zaawansowanych ustawień PGP i mogą zaimportować twój klucz publiczny PGP. Aby dodać ich klucze, przejdź do menedżera kluczy Thunderbirda, kliknij Keyserver > Discover Keys Online i znajdź ich adres ProtonMail, na którym powinien znajdować się ich klucz publiczny dla tego konta.
Jak przesłać klucze do serwera kluczy, aby można je było łatwo znaleźć?
Na koniec, jeśli chcesz, aby twój klucz publiczny można było przeszukiwać na serwerze kluczy, musisz wyeksportować swój klucz publiczny z menedżera kluczy i przejść do keys.openpgp.org . Znajdź przycisk pobierania, a następnie prześlij swój klucz publiczny. Dzięki temu ludzie mogą tylko znaleźć Twój klucz publiczny z Twojego adresu e-mail, co ułatwia wysyłanie zaszyfrowanych wiadomości e-mail.
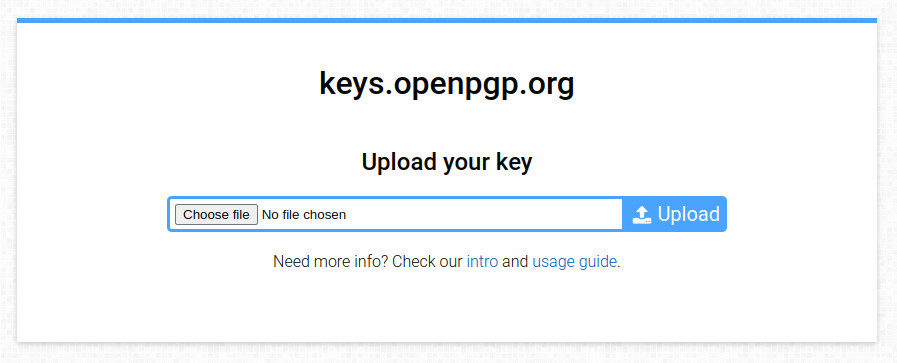
Tworzenie kopii zapasowej kluczy
Na koniec musisz wiedzieć, jak wykonać kopię zapasową kluczy prywatnych, jeśli chcesz odszyfrować pocztę e-mail na innym komputerze lub jeśli chcesz ponownie zainstalować system operacyjny na istniejącym komputerze. Po prostu otwórz Menedżera kluczy OpenPGP, kliknij klucz, którego kopię zapasową chcesz utworzyć, i kliknij Plik. Powinieneś zobaczyć kopię zapasową tajnych kluczy do pliku, musisz nadać tajnemu kluczowi nazwę pliku i wprowadzić hasło, które będzie potrzebne do przywrócenia klucza w przyszłości. Wyeksportowanie klucza prywatnego zajmie trochę czasu, ale zostaniesz o tym powiadomiony.
Aby zaimportować tajny klucz w przyszłości, wybierz „Plik” w menedżerze kluczy OpenPGP, a następnie kliknij „Importuj tajny klucz z pliku” i wybierz plik do zaimportowania. Kliknij swoje hasło i powinieneś być gotowy do pracy.
Jeśli kiedykolwiek zgubisz swój klucz prywatny, nigdy nie będziesz w stanie odszyfrować wiadomości zaszyfrowanych kluczem publicznym, więc pamiętaj, aby go zapisać.
Wniosek
Chociaż konfigurowanie zaszyfrowanych wiadomości e-mail typu end-to-end nadal nie jest tak łatwe, jak wysyłanie zaszyfrowanych wiadomości WhatsApp, Mozilla poprawiła sytuację w ostatnich latach, ponieważ narzędzia te są wbudowane w Thunderbirda. W przeszłości, aby oferować te funkcje, trzeba było używać dodatku o nazwie EnigMail. Miejmy nadzieję, że ta funkcja będzie łatwiejsza do skonfigurowania, aby więcej osób mogło z niej korzystać.



Dodaj komentarz