Jak zainstalować system Windows 10 z rozruchowego dysku USB

Chcesz zainstalować nową kopię systemu Windows? Uruchamianie systemu Windows 10 (i Windows 7) z pamięci USB jest proste. W ciągu kilku minut możesz zainstalować nową, świeżą wersję systemu Windows na swoim komputerze, laptopie lub w centrum multimedialnym.
Oto wszystko, co musisz wiedzieć o instalowaniu nowej kopii systemu Windows 10 z rozruchowej pamięci USB.
Po co uruchamiać instalację systemu Windows z USB?
Jeśli Twój zapasowy komputer nie ma napędu optycznego lub skończyły Ci się dyski DVD, bootowalna pamięć USB jest idealna.
W końcu pamięć USB jest przenośna i możesz zagwarantować, że będzie kompatybilna z każdym komputerem stacjonarnym i laptopem. Chociaż niektórym komputerom może brakować napędu DVD, wszystkie mają port USB.
Szybsza jest również instalacja systemu Windows 10 z pamięci USB. Dysk USB można uruchomić szybciej niż napęd optyczny; szybciej instaluje również system operacyjny.
Aby zainstalować system Windows 7 lub Windows 10 z pamięci USB, musi ona mieć co najmniej 16 GB przestrzeni dyskowej. Przed kontynuowaniem upewnij się, że dysk flash USB został sformatowany.
Zapewnienie, że pamięć USB ma obsługę rozruchu UEFI
Przed pobraniem rozruchowego obrazu instalacyjnego systemu Windows ważne jest poznanie różnicy między interfejsem UEFI a systemem BIOS .
Starsze komputery korzystają z podstawowego systemu wejścia/wyjścia (BIOS) do uruchamiania systemu operacyjnego i zarządzania danymi między systemem operacyjnym a urządzeniami. W ciągu ostatniej dekady UEFI (Unified Extensible Firmware Interface) zastąpił BIOS, dodając obsługę starszych wersji. UEFI może pomóc w diagnostyce i naprawie komputera bez dodatkowego oprogramowania lub nośników.
Na szczęście najczęstsze metody przeprowadzania instalacji systemu Windows 10 USB obsługują interfejs UEFI i starszy sprzęt BIOS. Tak więc, niezależnie od wybranej opcji, powinna działać na twoim sprzęcie.
Przygotowanie rozruchowego USB systemu Windows 10
Przed kontynuowaniem włóż sformatowaną pamięć flash USB do komputera lub laptopa.
Gotowy do zainstalowania systemu Windows 10? Chociaż istnieje kilka metod, najłatwiejszym sposobem na to jest użycie narzędzia Windows 10 Media Creation Tool.
Aby to pobrać, przejdź do strony Microsoft Pobierz system Windows 10 i kliknij Pobierz narzędzie teraz .

Zapisz narzędzie na swoim komputerze. Ma około 20 MB, więc przy szybkim połączeniu nie powinno to zająć zbyt dużo czasu. Należy pamiętać, że utworzenie rozruchowego instalatora USB systemu Windows 10 wymaga połączenia z Internetem.
Utwórz rozruchowy instalator USB dla systemu Windows 10
Po pobraniu uruchom narzędzie do tworzenia multimediów i kliknij Akceptuj po wyświetleniu monitu. Następnie wykonaj poniższe czynności, aby utworzyć rozruchowy instalator USB dla systemu Windows 10:
- Wybierz opcję Utwórz nośnik instalacyjny (dysk flash USB, dysk DVD lub plik ISO) dla innego komputera
- Kliknij Dalej i ustaw preferowany język
- Ostrożnie wybierz odpowiednią wersję systemu Windows 10 i architekturę systemu
- Aby wprowadzić zmiany, usuń zaznaczenie pola wyboru Użyj opcji zalecanych dla tego komputera
- Kliknij Dalej
- Wybierz dysk flash USB , następnie Dalej i wybierz dysk USB z listy
- Kliknij ponownie Dalej
Ten ostatni krok monituje o pobranie plików instalacyjnych systemu Windows 10.
Poczekaj, aż zostanie utworzony bootowalny instalator USB Windows 10. Jak długo to potrwa, będzie zależeć od szybkości twojego Internetu. Zostanie zainstalowanych kilka gigabajtów danych. Jeśli nie masz szybkiego łącza internetowego w domu, rozważ pobranie z biblioteki lub miejsca pracy.
Instalowanie systemu Windows 10 za pomocą rozruchowego dysku USB
Po utworzeniu nośnika instalacyjnego możesz przystąpić do instalacji systemu Windows 10 z dysku USB. Ponieważ dysk USB jest teraz bootowalny, po prostu wyjmij go z komputera, a następnie włóż do urządzenia docelowego.
Włącz komputer, na którym instalujesz system Windows 10 i poczekaj, aż wykryje dysk USB. Jeśli tak się nie stanie, uruchom ponownie, tym razem naciskając klawisz, aby uzyskać dostęp do UEFI/BIOS lub menu rozruchu. Upewnij się, że urządzenie USB zostało wykryte, a następnie wybierz je jako główne urządzenie rozruchowe.
Kolejne ponowne uruchomienie powinno wykryć nośnik instalacyjny systemu Windows 10. Możesz teraz zainstalować system Windows 10, więc uruchom kreatora instalacji.
Po zakończeniu pracy z kreatorem zostanie zainstalowany system Windows 10. Pamiętaj, że niektóre instalacje mogą być kontynuowane po zalogowaniu, więc bądź cierpliwy. Warto również sprawdzić dostępność aktualizacji systemu Windows ( Ustawienia > Aktualizacje i zabezpieczenia > Windows Update ) po instalacji. Dzięki temu masz pewność, że korzystasz z najnowszej wersji systemu Windows 10.
Jak zainstalować system Windows 7 z rozruchowego dysku USB
A więc chodziło o instalację systemu Windows 10.
Ale co, jeśli masz dość systemu Windows 10? Jeśli posiadasz ważną licencję na system Windows 7, możesz ją również zainstalować z rozruchowego dysku USB.
Proces jest w dużej mierze podobny, chociaż w przypadku starszych komputerów nie musisz się martwić o obsługę UEFI. Windows 7 to świetna opcja dla nowszych komputerów, ponieważ jest stosunkowo lekki. Jednak wsparcie dla systemu operacyjnego kończy się w styczniu 2020 r. W związku z tym należy upewnić się, że w odpowiednim czasie dokonano uaktualnienia do bezpieczniejszego systemu operacyjnego.
Aby uzyskać szczegółowe informacje, zapoznaj się z naszym pełnym przewodnikiem instalacji systemu Windows 7 z rozruchowego dysku USB.
Jak ponownie zainstalować i naprawić system Windows 10 z USB
Po zainstalowaniu systemu Windows 10 z rozruchowego dysku USB kuszące jest sformatowanie całego dysku USB, aby można było go później ponownie wykorzystać. Chociaż jest to w porządku, warto zostawić go w spokoju jako dedykowany dysk instalacyjny i naprawczy systemu Windows 10.
Powód jest prosty. Możesz nie tylko zainstalować system Windows 10 z dysku, ale także ponownie zainstalować system Windows 10 za pomocą pamięci USB. Tak więc, jeśli system Windows 10 nie zachowuje się w oczekiwany sposób, możesz polegać na pamięci USB, aby go ponownie zainstalować.
Oto jak ponownie zainstalować system Windows 10 za pomocą rozruchowej pamięci USB:
- Wyłącz komputer, który wymaga ponownej instalacji
- Włóż pamięć USB
- Włącz komputer
- Poczekaj na wykrycie rozruchowego dysku z systemem Windows 10 (może być konieczne dostosowanie kolejności rozruchu, jak wyjaśniono powyżej)
- Ustaw Język , Format czasu i waluty oraz Klawiatura zgodnie z wymaganiami, a następnie Dalej
- Zignoruj przycisk Instaluj i zamiast tego kliknij Napraw komputer
- Wybierz Rozwiązywanie problemów > Zresetuj ten komputer
- Masz dwie opcje: Zachowaj moje pliki i Usuń wszystko — obie opcje doprowadzą do ponownej instalacji systemu Windows 10 z pamięci USB, jedna z zachowanymi plikami, druga bez
Po zakończeniu ponownej instalacji systemu Windows 10 wszystko powinno znowu działać zgodnie z przeznaczeniem.
Zadbaj o bezpieczeństwo rozruchowego dysku USB instalacyjnego systemu Windows 10
Podsumowując, utworzenie bootowalnego dysku USB z systemem Windows jest proste:
- Sformatuj urządzenie flash USB o pojemności 16 GB (lub większej).
- Pobierz narzędzie do tworzenia multimediów dla systemu Windows 10 firmy Microsoft
- Uruchom kreatora tworzenia multimediów, aby pobrać pliki instalacyjne systemu Windows 10
- Utwórz nośnik instalacyjny
- Wysuń urządzenie flash USB
Chociaż od systemu Windows 10 można spodziewać się w dużej mierze bezproblemowej pracy, dobrym pomysłem jest zabezpieczenie dysku rozruchowego USB. W końcu nigdy nie wiadomo, kiedy może dojść do awarii dysku twardego lub uszkodzenia tablicy partycji.
Dysk rozruchowy systemu Windows zawiera różne narzędzia naprawcze, których można użyć, jeśli system Windows 10 nie uruchamia się. Przechowuj dysk rozruchowy w łatwym do zapamiętania miejscu, skąd można go łatwo odzyskać w celu rozwiązania problemu lub późniejszej ponownej instalacji systemu Windows.




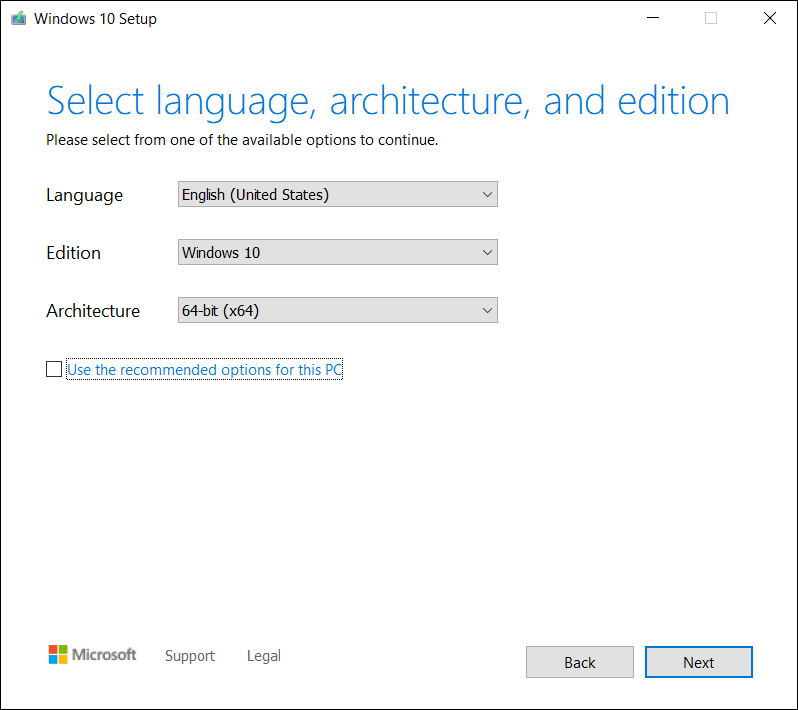
Dodaj komentarz