Jak naprawić brakującą opcję Wi-Fi w systemie Windows 11

Kluczowe dania na wynos
- Użyj wbudowanego narzędzia do rozwiązywania problemów: Uruchom narzędzie do rozwiązywania problemów z połączeniem internetowym lub kartą sieciową, aby przeskanować i naprawić typowe problemy z siecią w systemie Windows 11.
- Ręcznie włącz adapter Wi-Fi: Jeśli brakuje opcji Wi-Fi, przejdź do Centrum sieci i udostępniania, kliknij Zmień ustawienia adaptera, kliknij prawym przyciskiem myszy adapter Wi-Fi i wybierz Włączone.
- Zaktualizuj sterowniki karty sieciowej: Zainstaluj najnowsze sterowniki dla swojego urządzenia Wi-Fi, przechodząc do Menedżera urządzeń, rozwijając Karty sieciowe, klikając prawym przyciskiem myszy urządzenie Wi-Fi i wybierając Aktualizuj sterownik.
Twój komputer z systemem Windows 11 może nie wyświetlać opcji łączności Wi-Fi z różnych powodów. Uszkodzone sterowniki Wi-Fi, problemy ze sprzętem, a nawet problemy z systemem operacyjnym Windows mogą być potencjalnymi przyczynami tego problemu. Możesz także zauważyć częste zrywanie połączenia Wi-Fi.
Oto kilka kroków rozwiązywania problemów, które pomogą Ci rozwiązać problem niedziałającego Wi-Fi w systemie Windows 11.
1. Uruchom narzędzie do rozwiązywania problemów z połączeniem internetowym
System Windows 11 udostępnia wbudowane narzędzia do rozwiązywania problemów, które rozwiązują typowe problemy z urządzeniami peryferyjnymi komputera i urządzeniami sieciowymi. Możesz uruchomić narzędzie do rozwiązywania problemów z połączeniem internetowym, aby przeskanować system w poszukiwaniu typowych problemów z siecią i automatycznie je naprawić.
Aby uruchomić narzędzie do rozwiązywania problemów z połączeniem internetowym:
- Naciśnij Win + I, aby otworzyć Ustawienia.
- Otwórz kartę System w lewym panelu.
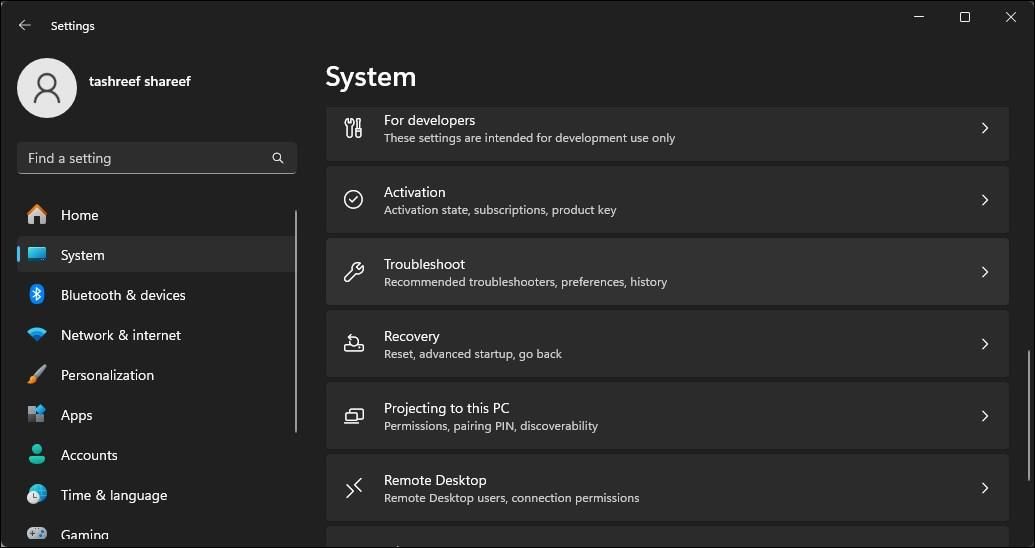
- W prawym okienku przewiń w dół i kliknij Rozwiązywanie problemów.
- W obszarze Opcje kliknij Inne narzędzia do rozwiązywania problemów.
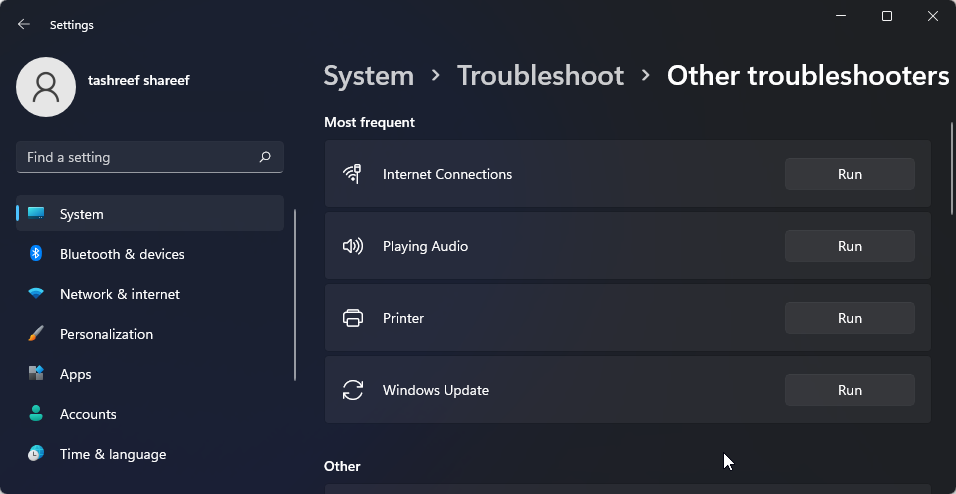
- Kliknij przycisk Uruchom , aby uzyskać dostęp do Połączenia internetowe. System Windows uruchomi narzędzie do rozwiązywania problemów i wyświetli problemy, które system Windows może rozwiązać.
- Kliknij Rozwiąż problemy z połączeniem z Internetem. Narzędzie do rozwiązywania problemów przeskanuje system pod kątem problemów i zarekomenduj potencjalne poprawki. Zastosuj poprawki i sprawdź, czy są jakieś ulepszenia.
Jeśli problemy nie ustąpią, uruchom narzędzie do rozwiązywania problemów z kartą sieciową. Oto jak to zrobić.
- Naciśnij Win + I, aby otworzyć Ustawienia.
- Na karcie System przejdź do sekcji Rozwiązywanie problemów > Inne narzędzia do rozwiązywania problemów.
- Przewiń w dół i kliknij przycisk Uruchom dla karty sieciowej.
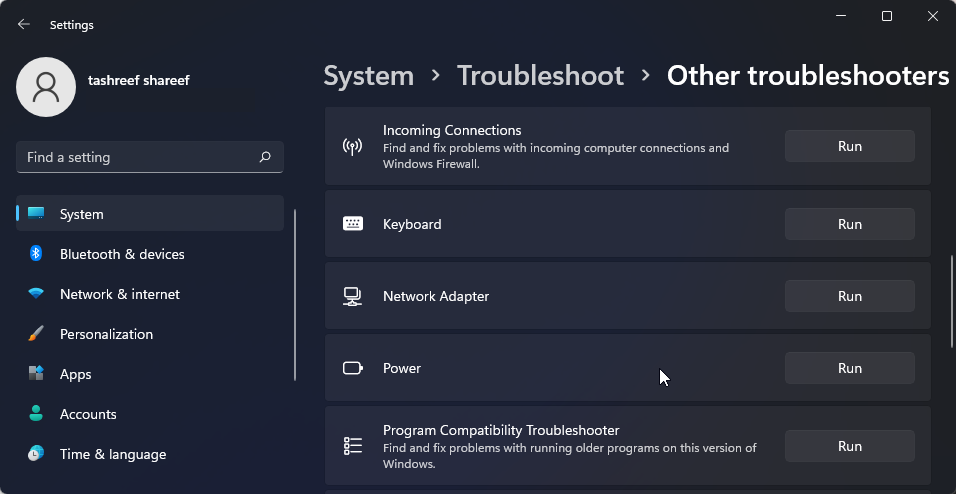
- W oknie narzędzia do rozwiązywania problemów wybierz Wszystkie karty sieciowe i kliknij Dalej.
Wybierz odpowiednią opcję i postępuj zgodnie z instrukcjami wyświetlanymi na ekranie. Jeśli to możliwe, zastosuj zalecane poprawki, aby przywrócić łączność Wi-Fi.
2. Włącz kartę Wi-Fi w Połączeniach sieciowych
System Windows 11 nie wyświetli opcji Wi-Fi, jeśli karta Wi-Fi jest wyłączona. Możesz ręcznie włączyć lub wyłączyć urządzenia sieciowe w Panelu sterowania.
- Naciśnij Win + R, aby otworzyć okno dialogowe Uruchom .
- Wpisz control i kliknij OK aby otworzyć < /span> Możesz także wyszukać Panel sterowania w wyszukiwarce systemu Windows i otworzyć go z wyników wyszukiwania.Panel sterowania.
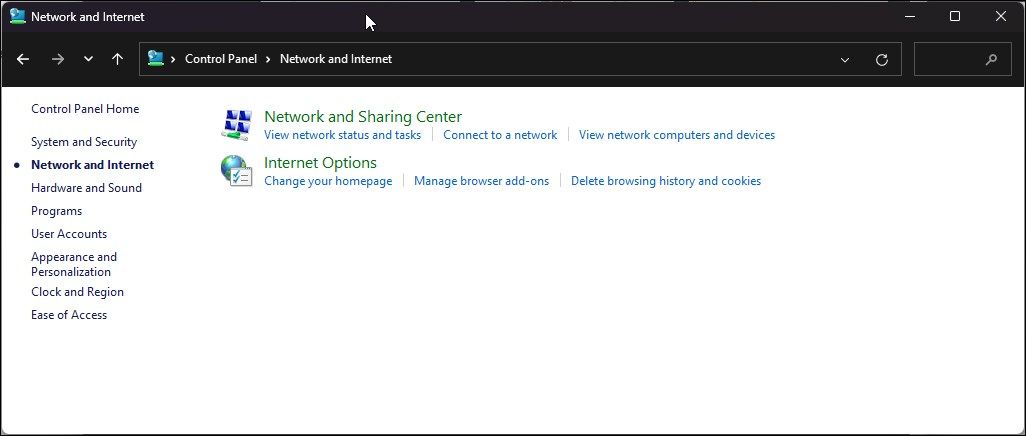
- W Panelu sterowania przejdź do Sieć i Internet > Centrum sieci i udostępniania.

- Kliknij Zmień ustawienia karty, aby wyświetlić wszystkie zainstalowane urządzenia sieciowe w lewym okienku.
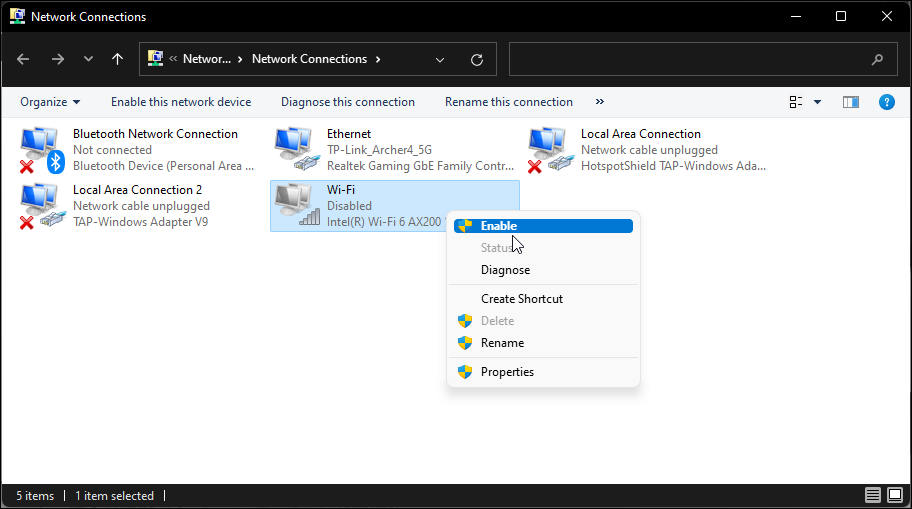
- Kliknij prawym przyciskiem myszy adapter Wi-Fi i wybierz Włączone.
Uruchom diagnostykę sieci, aby rozwiązać problemy ze sterownikiem, jeśli jest już włączony. Kliknij prawym przyciskiem myszy kartę Wi-Fi i wybierz Diagnozuj.< /span>
System Windows przeskanuje urządzenie w poszukiwaniu problemów i zaleci potencjalne rozwiązanie. Kliknij Zastosuj to rozwiązanie, aby rozwiązać problem. Jeśli nie, postępuj zgodnie z instrukcjami wyświetlanymi na ekranie, aby wypróbować dodatkowe rekomendacje.
3. Zaktualizuj sterowniki karty sieciowej

Jeśli niedawno przeprowadzono aktualizację, w systemie Windows mogą nie być zainstalowane najnowsze sterowniki sieciowe. Uszkodzone lub wadliwe sterowniki kart sieciowych mogą również powodować nieprawidłowe działanie łączności Wi-Fi. Aby rozwiązać ten problem, możesz zaktualizować sterowniki karty sieciowej do najnowszej wersji.
- Naciśnij klawisz Wygraj , aby otworzyć wyszukiwanie w systemie Windows. Wpisz menedżer urządzeń i otwórz go z poziomu wyników wyszukiwania.
- W Menedżerze urządzeń rozwiń Karty sieciowe Sekcja.
- Kliknij prawym przyciskiem myszy swoje urządzenie Wi-Fi. Na przykład Intel (R) Wi-Fi AX200 i wybierz Aktualizuj sterownik.
- Wybierz Wyszukaj automatycznie sterowniki. System Windows wyszuka nowe sterowniki i zainstaluje je, jeśli są dostępne.
- Zamknij Menedżera urządzeń i sprawdź, czy opcja Wi-Fi została przywrócona.
4. Skonfiguruj ustawienia zarządzania energią karty sieciowej
Domyślnie system Windows może wyłączyć kartę sieciową, aby oszczędzać energię, gdy komputer przejdzie w tryb uśpienia. Jednak to ustawienie może powodować problemy z łącznością Wi-Fi. Możesz szybko rozwiązać ten problem, wyłączając ustawienia zarządzania energią dla karty sieciowej.
- Otwórz Menedżer urządzeń i rozwiń Karty sieciowe.
- Kliknij prawym przyciskiem myszy adapter Wi-Fi i wybierz Właściwości.
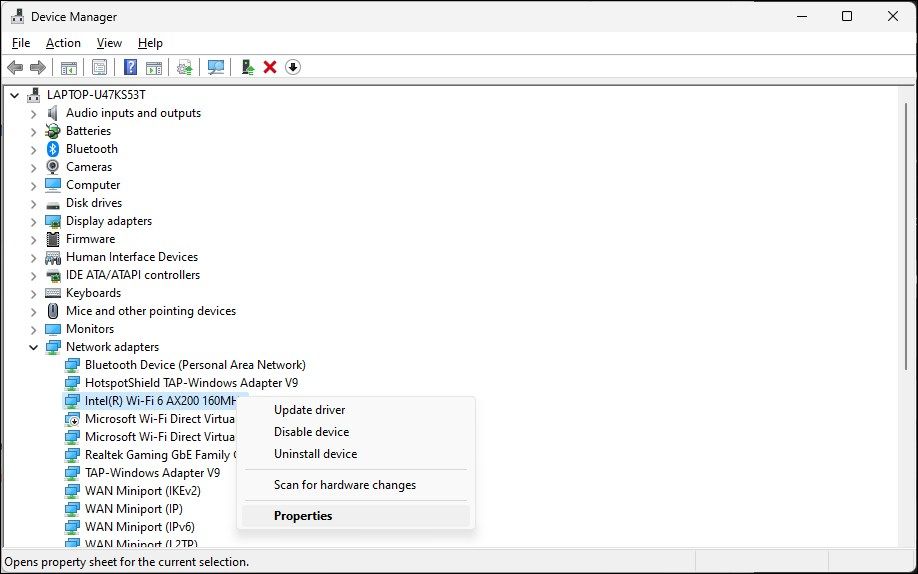
- Otwórz kartę Zarządzanie energią w oknie dialogowym Właściwości.
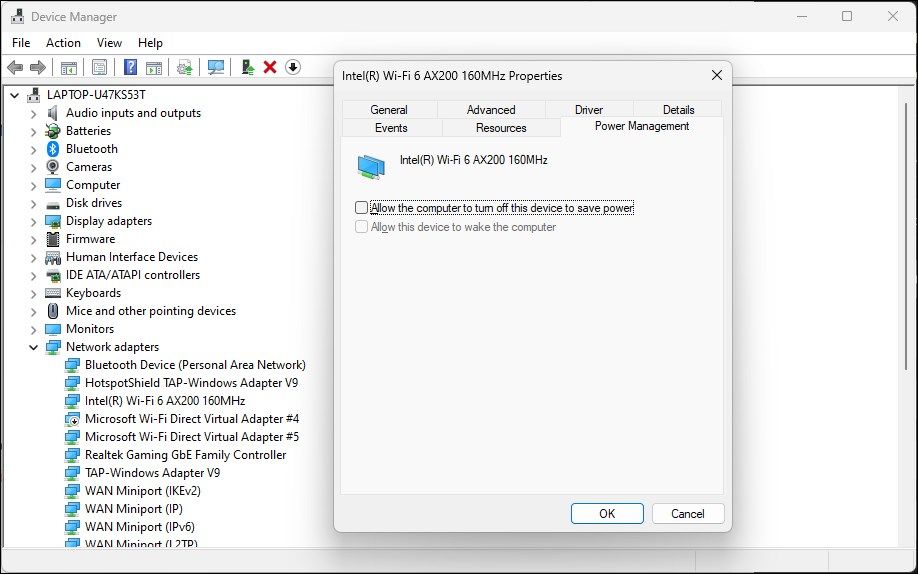
- Odznacz opcję Zezwalaj komputerowi na wyłączanie tego urządzenia w celu oszczędzania energii.
- Kliknij OK , aby zapisać zmiany i ponownie uruchomić komputer, aby sprawdzić, czy problem został rozwiązany.
5. Włącz usługę automatycznej konfiguracji sieci WLAN
Automatyczna konfiguracja sieci WLAN to usługa o kluczowym znaczeniu dla połączeń sieci bezprzewodowej. Sprawdź, czy usługa została zatrzymana, i uruchom ją ponownie, aby rozwiązać problemy z Wi-Fi.
- Naciśnij Win + R, aby otworzyć Uruchom.
- Wpisz services.msc i kliknij OK.< /span>
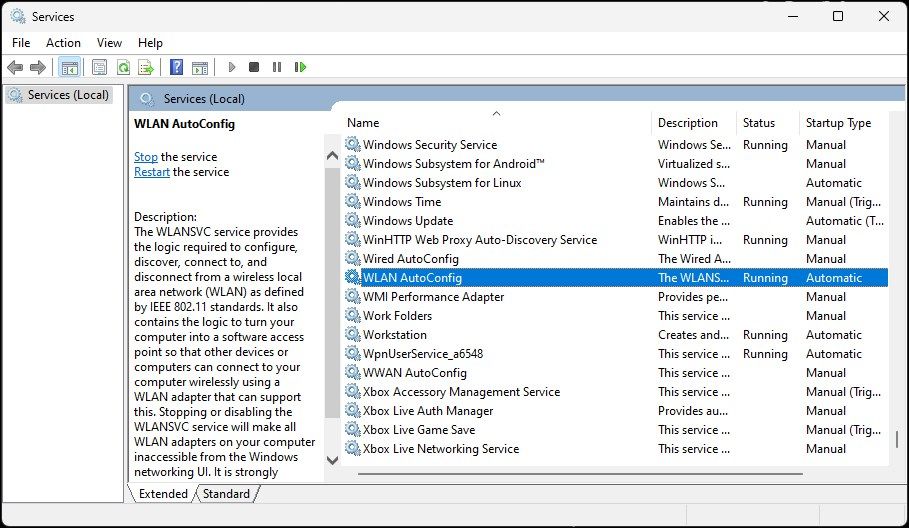
- W przystawce Usługi znajdź Automatyczną konfigurację sieci WLAN service i sprawdź, czy działa. Jeśli nie, kliknij prawym przyciskiem myszy i wybierz Właściwości.
- W oknie dialogowym Właściwości kliknij typ Uruchamianie menu rozwijane i wybierz Automatycznie.
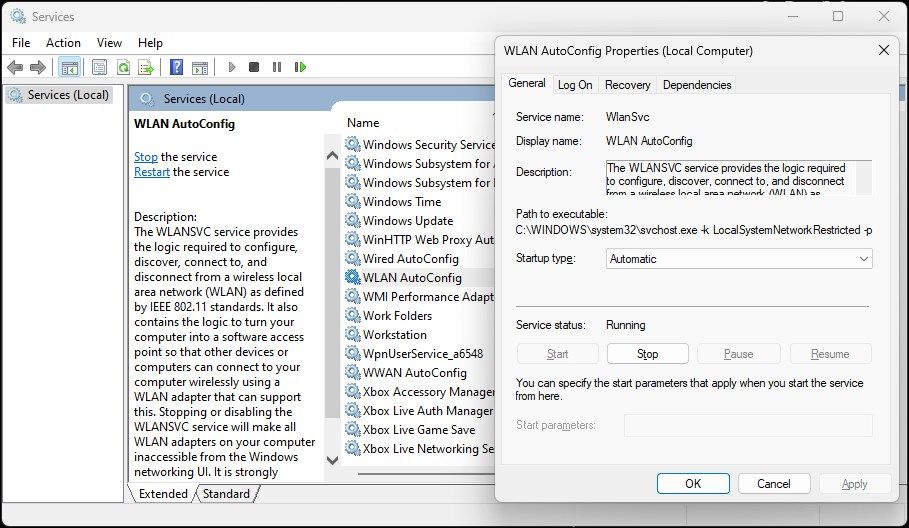
- Wybierz Start.
- Wybierz Zastosuj oraz OK aby zapisać zmiany.
6. Włącz wszystkie usługi w narzędziu konfiguracji systemu
Narzędzie konfiguracji systemu umożliwia skonfigurowanie usług startowych w celu rozwiązywania problemów z komputerem z systemem Windows. Jeśli ostatnio używałeś go do rozwiązywania problemów z komputerem, upewnij się, że wszystkie usługi są włączone.
- Naciśnij Win + R, aby otworzyć Uruchom.
- Wpisz msconfig.msc i kliknij OK.
- Następnie otwórz zakładkę Usługi w oknie dialogowym Konfiguracja systemu.
- Kliknij Włącz wszystkie, aby włączyć wszystkie usługi.
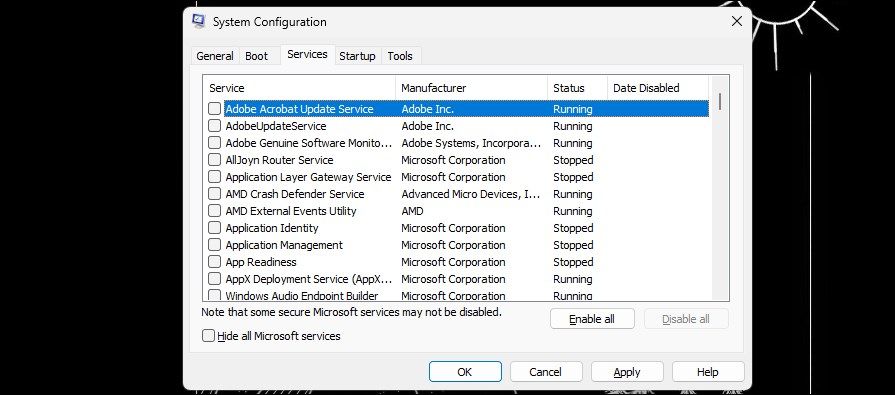
- Kliknij Zastosuj oraz OK aby zapisać zmiany. Uruchom ponownie komputer, aby włączyć wszystkie usługi.
5. Zainstaluj ponownie sterownik karty sieciowej
Możesz także ponownie zainstalować kartę sieciową. Ten proces spowoduje usunięcie i ponowną instalację sterowników urządzeń sieciowych w celu rozwiązania typowych problemów.
- Otwórz Menedżera urządzeń i rozwiń sekcję Karta sieciowa .
- Kliknij prawym przyciskiem myszy urządzenie Wi-Fi i Odinstaluj urządzenie. Kliknij przycisk Odinstaluj , aby potwierdzić czynność.
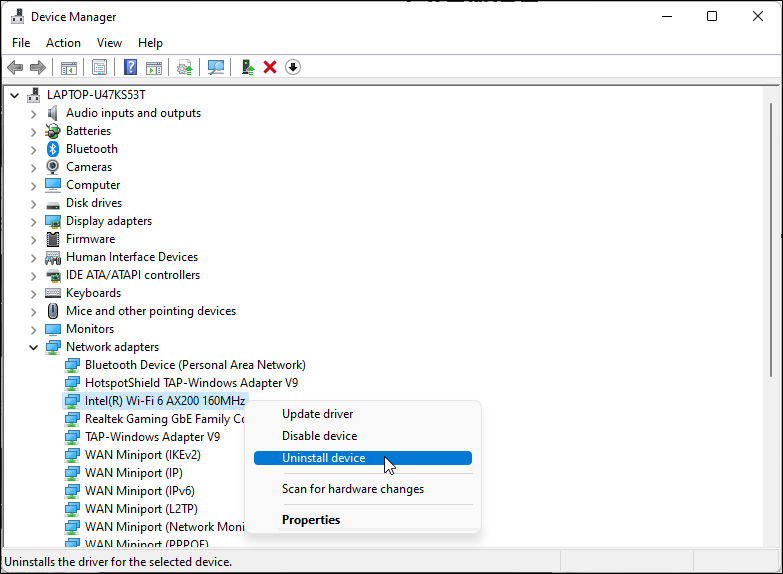
- Po odinstalowaniu kliknij Działanie na pasku narzędzi Menedżera urządzeń i wybierz Skanuj w poszukiwaniu zmian sprzętowych< /span>. System Windows przeskanuje w poszukiwaniu brakujących, ale podłączonych urządzeń i ponownie zainstaluje niezbędne sterowniki.
Jeśli problem będzie się powtarzał, wykonaj następujące kroki:
- Pamiętaj o zapisaniu wszelkich niezapisanych prac i dokumentów.
- Otwórz Menedżera urządzeń i odinstaluj kartę Wi-Fi kierowca.
- Po odinstalowaniu naciśnij klawisz Win i wpisz cmd.
- Kliknij prawym przyciskiem myszy Wiersz poleceń i wybierz Uruchom jako administrator.
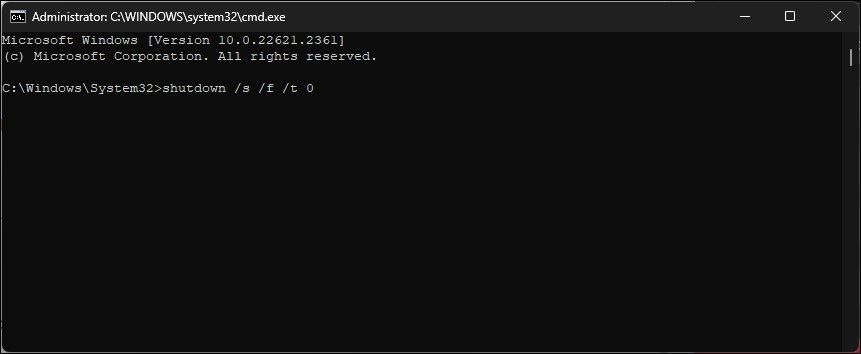
- W oknie wiersza poleceń wpisz następujące polecenie, aby całkowicie wyłączyć komputer:
shutdown /s /f /t 0 - Po ponownym uruchomieniu system Windows automatycznie ponownie zainstaluje sterownik urządzenia Wi-Fi i przywróci łączność Wi-Fi.
6. Ręcznie zainstaluj ponownie sterownik urządzenia Wi-Fi
Możesz ręcznie zainstalować sterownik urządzenia Wi-Fi, aby przywrócić brakującą opcję Wi-Fi. Oto jak to zrobić:
- Otwórz Menedżer urządzeń i rozwiń sekcję Karty sieciowe .
- Wybierz i kliknij prawym przyciskiem myszy kartę Wi-Fi i wybierz Aktualizuj sterownik.
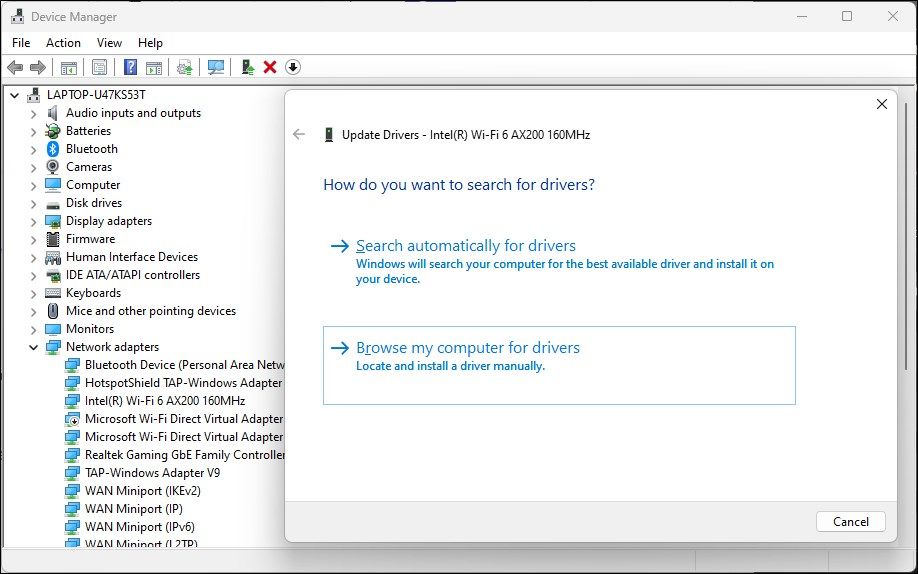
- Wybierz Przeglądaj mój komputer w poszukiwaniu sterowników.
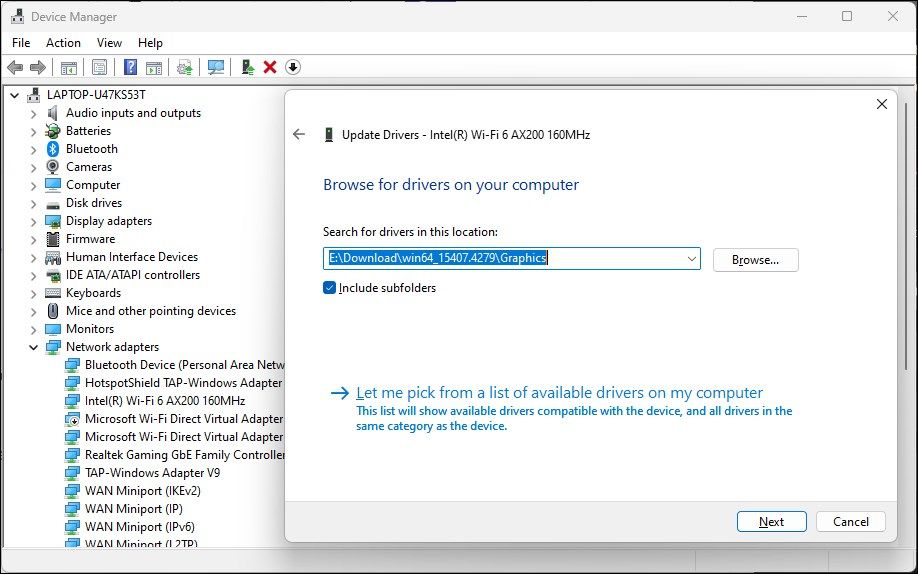
- Wybierz opcję Pozwól mi wybrać z listy dostępnych sterowników na moim komputerze.
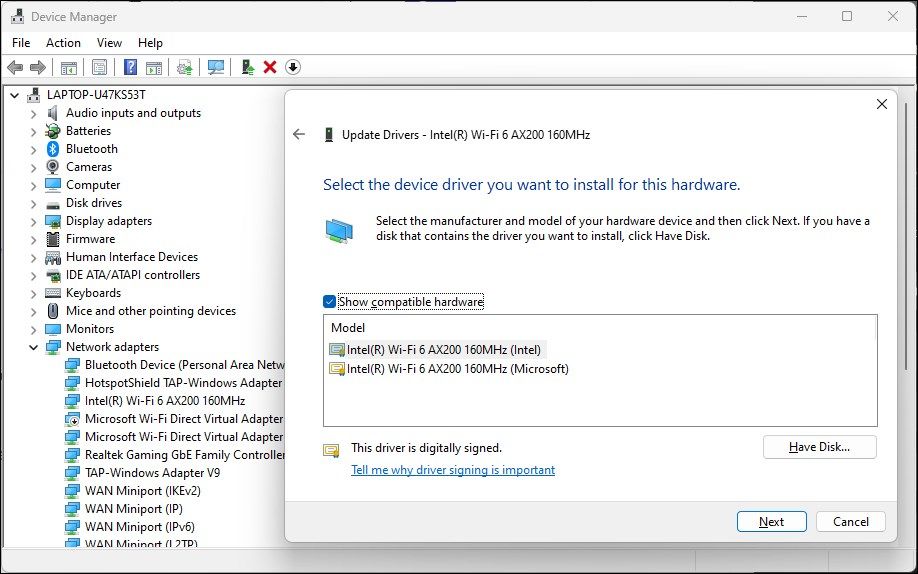
- Wybierz pierwszy sterownik na liście i kliknij Dalej. Menedżer urządzeń rozpocznie instalację wybranego sterownika. Po zakończeniu sprawdź, czy Wi-Fi działa.
7. Wykonaj reset sieci
Windows 11 oferuje wbudowaną opcję resetowania sieci. Ten proces spowoduje usunięcie i ponowną instalację kart sieciowych. Ponadto inne składniki sieciowe zostaną zresetowane do ustawień domyślnych, aby naprawić problemy spowodowane nieprawidłową konfiguracją sieci.
- Otwórz Ustawienia i kliknij Sieć & Karta Internet w lewym okienku.
- Przewiń w dół i kliknij Zaawansowane ustawienia sieciowe, aby wyświetlić wszystkie urządzenia sieciowe i opcję resetowania sieci.
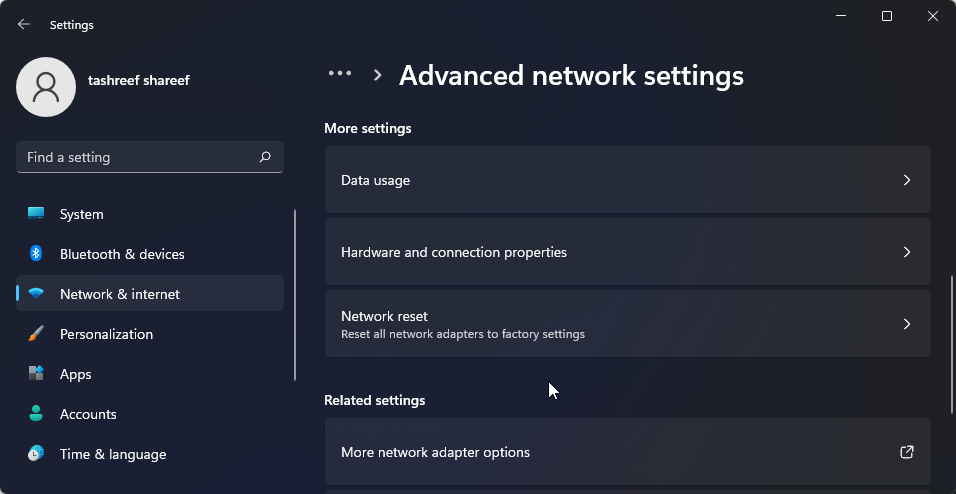
- Przewiń w dół do sekcji Więcej ustawień i kliknij Resetuj sieć.
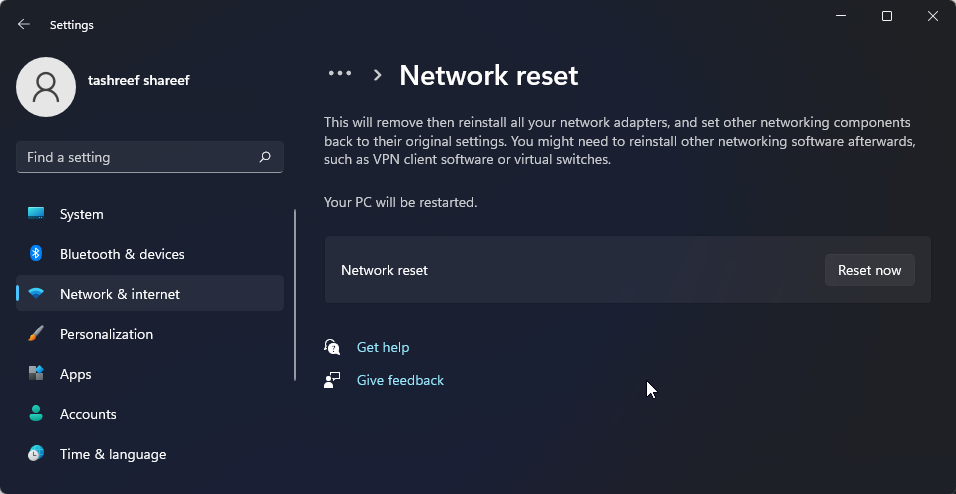
- Kliknij przycisk Resetuj teraz , aby wyświetlić Reset sieci. Kliknij Tak , aby potwierdzić czynność.
- Po zakończeniu resetowania połączenie Wi-Fi powinno zostać przywrócone. Jednak po zresetowaniu może być konieczna ponowna instalacja i ponowna konfiguracja innych urządzeń sieciowych i oprogramowania.
8. Zresetuj urządzenie sieciowe i stos sieciowy za pomocą wiersza poleceń
Możesz użyć wiersza poleceń, aby zresetować urządzenia sieciowe. Te polecenia zresetują protokół TCP/IP, przywrócą zaawansowane ustawienia zapory i zresetują Winsock.
Wykonaj wszystkie poniższe polecenia w podanej kolejności, nawet jeśli podczas wykonywania wystąpią błędy.
- Naciśnij klawisz Win + X, aby otworzyć WinX menu.
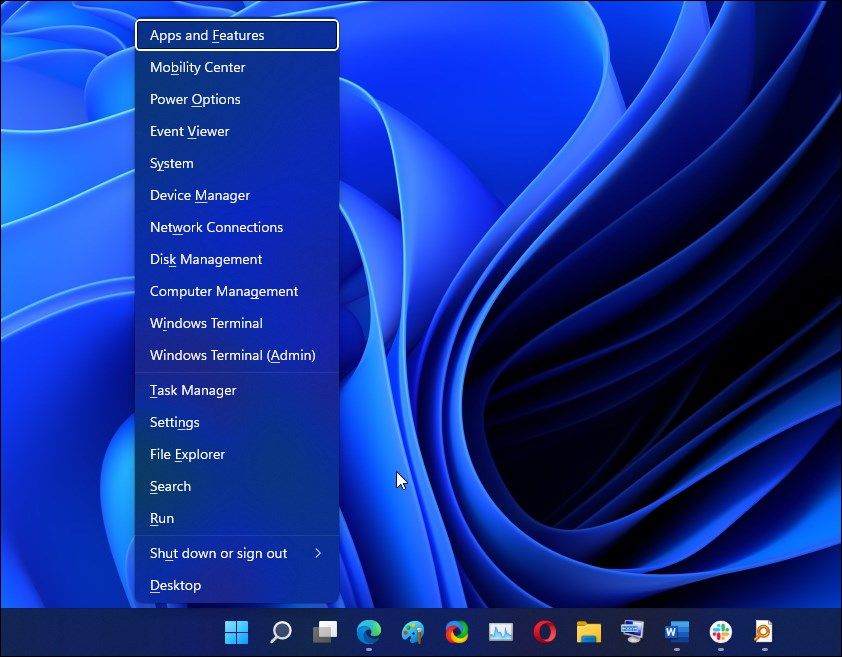
- Następnie kliknij Terminal Windows (administrator). Kliknij Tak jeśli pojawi się monit Kontrola konta użytkownika.
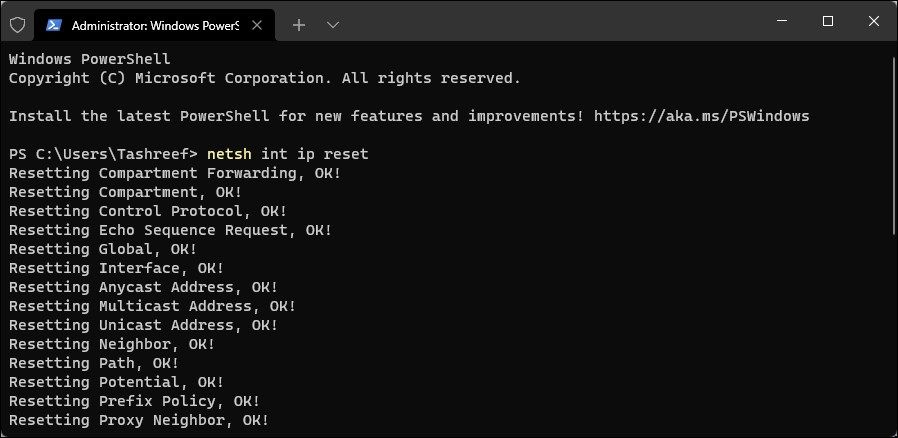
- W oknie Terminala Windows wpisz następujące polecenie w podanej kolejności:
netsh int ip resetnetsh advfirewall resetnetsh winsock resetipconfig /flushdnsipconfig /releaseipconfig /renew - Po wykonaniu wszystkich poleceń uruchom ponownie komputer. Po ponownym uruchomieniu sprawdź, czy opcja Wi-Fi została przywrócona.
9. Sprawdź dostępność aktualizacji systemu Windows
To kolejna poprawka dla komputerów PC ze świeżą instalacją systemu Windows. Jeśli jeszcze tego nie zrobiłeś, uruchom narzędzie Windows Update, aby sprawdzić oczekujące aktualizacje systemu Windows i aktualizacji innych firm. Aktualizacje te mogą zawierać poprawki błędów i niezbędne wydania sterowników dla urządzeń sieciowych.
- Naciśnij Win + I aby otworzyć Ustawienia.
- Otwórz kartę Aktualizacja systemu Windows w lewym okienku.

- Kliknij Sprawdź dostępność aktualizacji. System Windows zajmie kilka sekund, aby wyszukać nowe aktualizacje. Pobierz i zainstaluj je, a następnie uruchom ponownie komputer, aby zastosować zmiany, jeśli są dostępne.
- Następnie na stronie Aktualizacja systemu Windows kliknij Opcje zaawansowane.
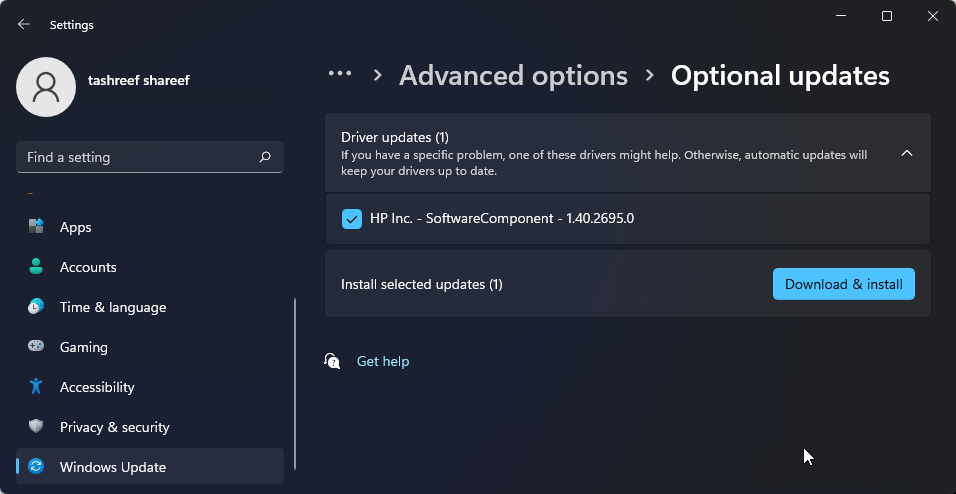
- Przewiń w dół i kliknij Opcjonalne aktualizacje.
- Kliknij Aktualizacje sterowników , aby wyświetlić wszystkie dostępne aktualizacje. Wybierz dowolną aktualizację od producenta systemu i kliknij Pobierz & zainstaluj. Uruchom ponownie komputer, aby zastosować zmiany.
Jeśli nie masz dostępu do przewodowego połączenia internetowego, skorzystaj z funkcji tetheringu w swoim smartfonie.
Na koniec, jeśli problem będzie się powtarzał, rozważ powrót do poprzedniej wersji systemu Windows 11. Jest to szczególnie przydatne, jeśli po aktualizacji wystąpią problemy z łącznością Wi-Fi.
Aby to zrobić, otwórz Ustawienia > System > Powrót do zdrowia. W obszarze Opcje odzyskiwania kliknij Wróć przycisk i postępuj zgodnie z instrukcjami wyświetlanymi na ekranie, aby przywrócić wcześniejszą wersję systemu Windows.

Ta funkcja jest jednak zależna od czasu i jest dostępna tylko przez dziesięć dni po przeprowadzeniu aktualizacji. Możesz wydłużyć 10-dniowy okres wycofania do 60 dni w systemie Windows 11.
Przywróć łączność Wi-Fi w systemie Windows 11
Wi-Fi w systemie Windows 11 może przestać działać z kilku powodów. Często jednak można to naprawić za pomocą wbudowanego narzędzia do rozwiązywania problemów z siecią. Dodatkowo zainstaluj ponownie lub zaktualizuj sterowniki sieciowe, aby rozwiązać problem.
Sprawdź kartę Wi-Fi pod kątem problemów sprzętowych, jeśli system nadal nie widzi Twojej sieci bezprzewodowej. Możesz wymienić wadliwą kartę Wi-Fi lub wybrać klucz sprzętowy Wi-Fi jako szybkie rozwiązanie typu plug-and-play.



Dodaj komentarz