Jak osadzić film w Prezentacjach Google

Dodawanie filmów do prezentacji Prezentacji Google to świetny sposób na utrzymanie zaangażowania odbiorców. Niezależnie od tego, czy chcesz dodać film z YouTube, czy przesłać film ze swojego konta na Dysku Google, wstawienie filmu do Prezentacji Google jest dość proste.
Jak osadzić film z YouTube’a w Prezentacjach Google
Jeśli chcesz dodać film z YouTube, aby Twoja prezentacja była bardziej wciągająca lub aby wyjaśnić złożony temat za pomocą wizualizacji, wykonaj następujące kroki:
- Otwórz YouTube i znajdź film, który chcesz wstawić do swojej prezentacji.
- Kliknij adres URL filmu na pasku adresu i naciśnij Ctrl + C, aby go skopiować.
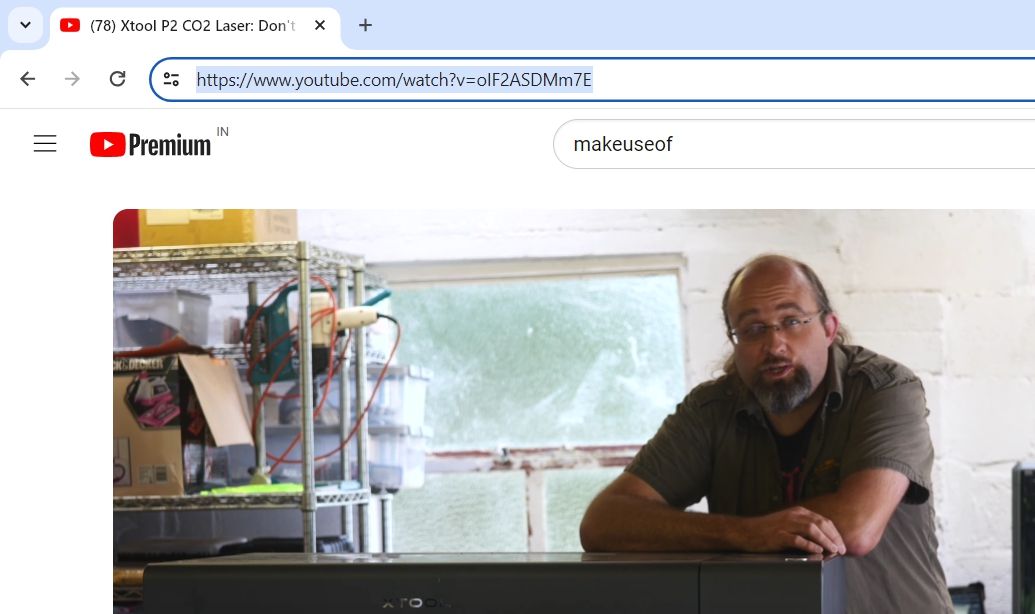
- Otwórz prezentację w Prezentacjach Google.
- Kliknij Wstaw i wybierz Wideo z wyświetlonego menu.
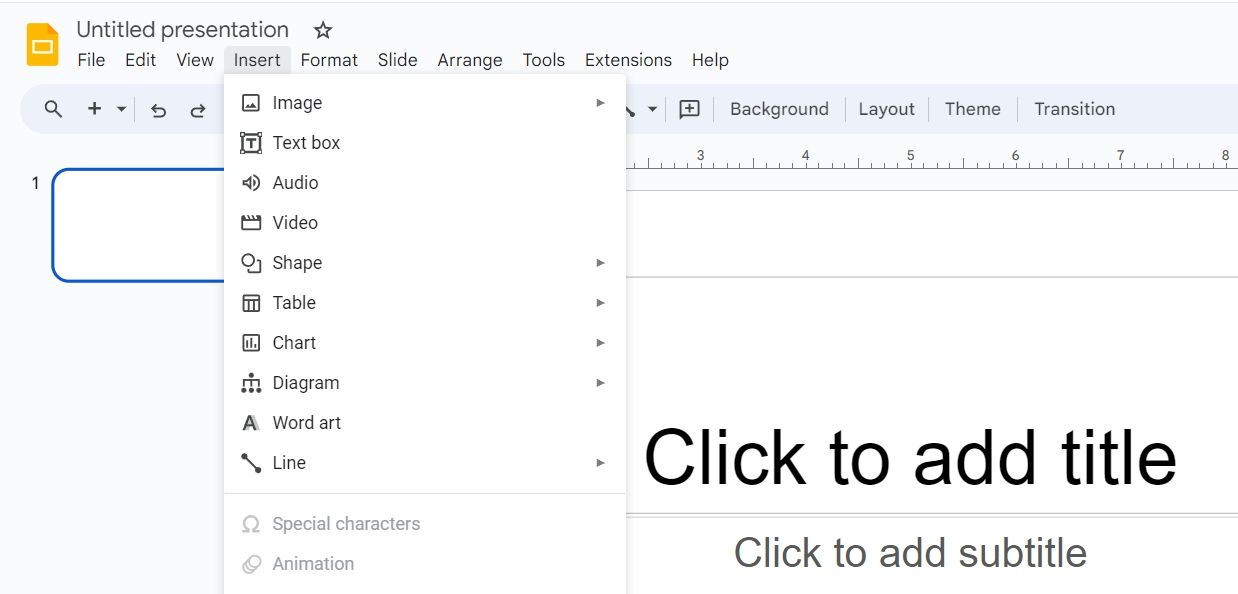
- Na karcie YouTube wklej skopiowany adres URL w polu adresu URL i kliknij Enter .
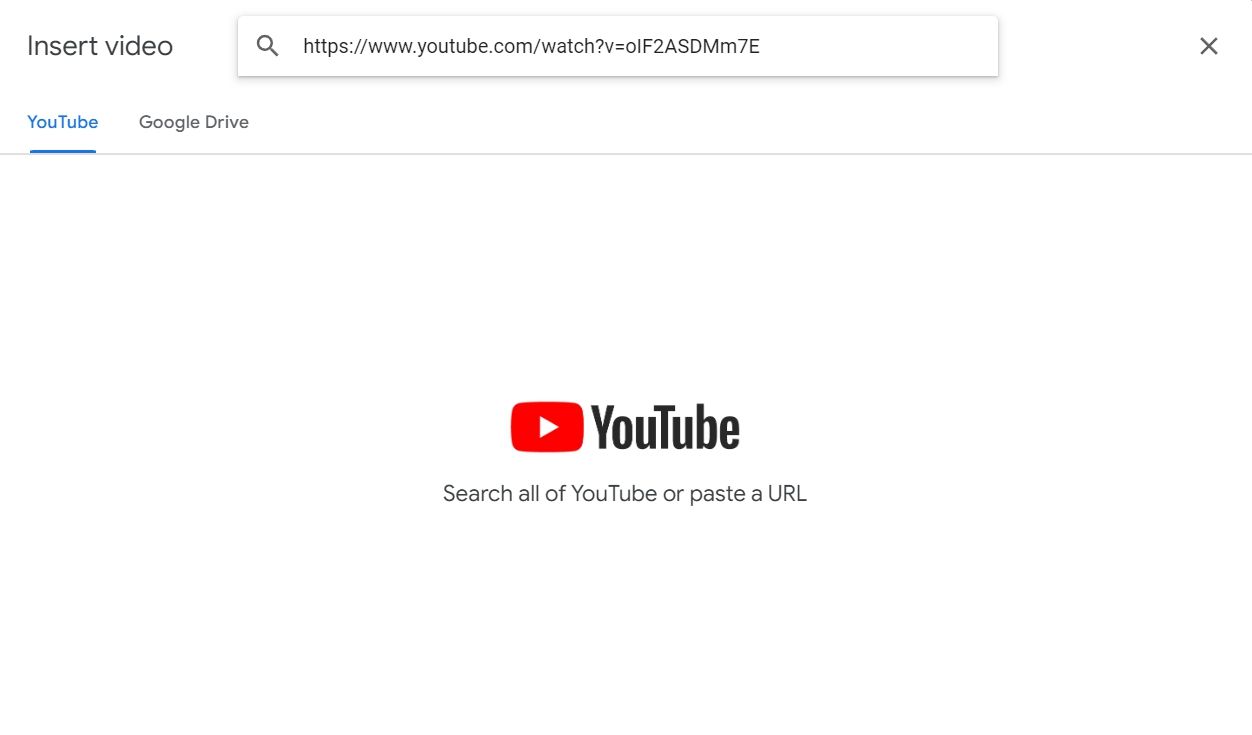
- Wybierz wideo z wyników i kliknij Wstaw .
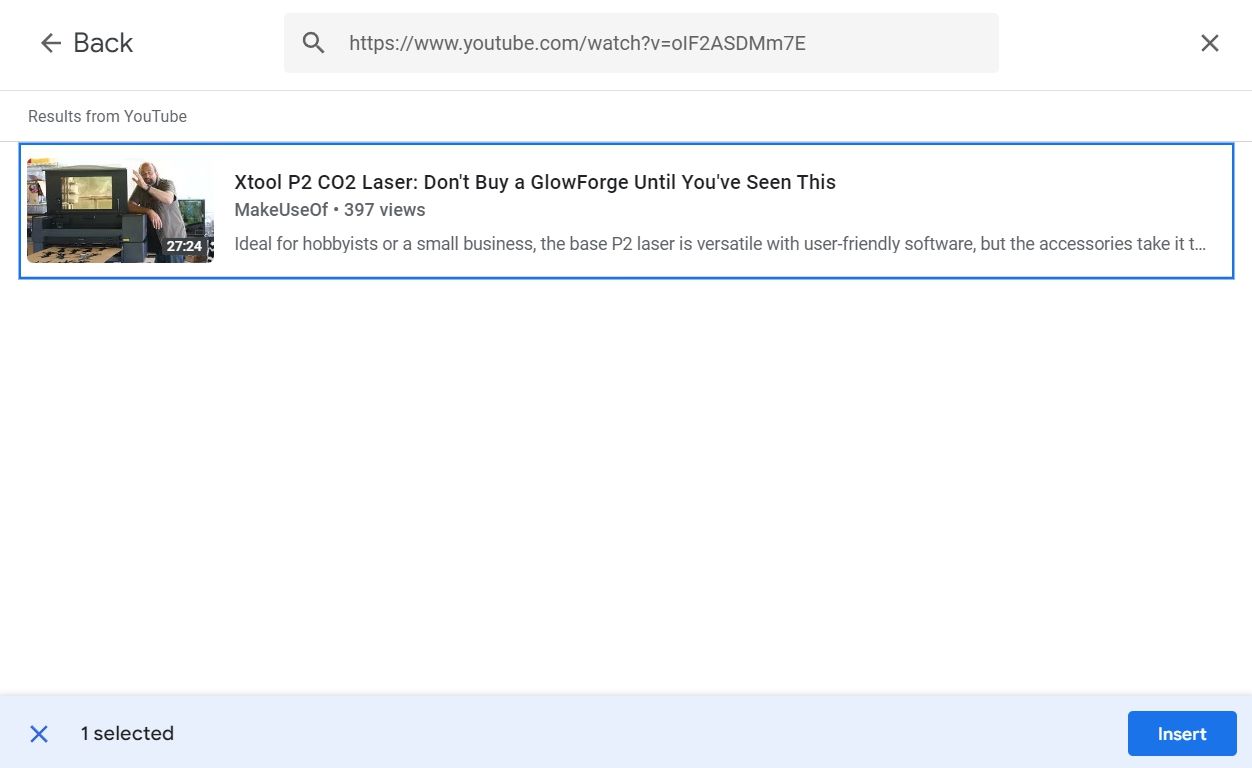
I to wszystko. Film z YouTube jest teraz osadzony w Twojej prezentacji.
Jak wstawić film do Prezentacji Google
Nie ma bezpośredniego sposobu wstawienia filmu spoza YouTube do Prezentacji Google. Najpierw musisz przesłać film na Dysk Google, a następnie wstawić go do prezentacji Prezentacji Google. Oto jak to zrobić:
- Otwórz Dysk Google i kliknij przycisk Nowy w lewym górnym rogu. Z menu wybierz opcję Prześlij plik .
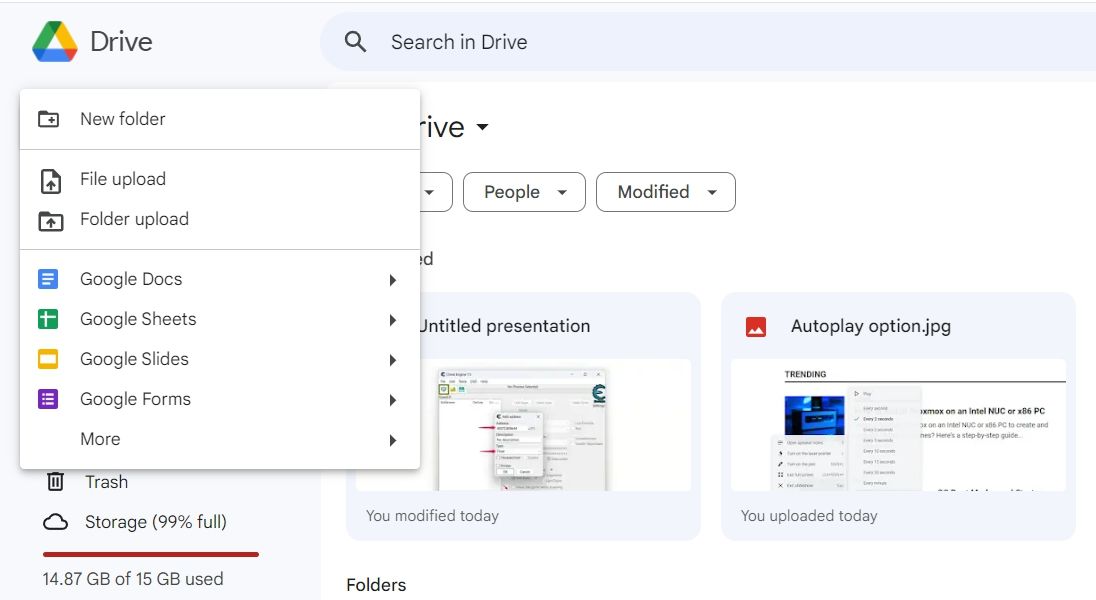
- Wybierz film, który chcesz wstawić do prezentacji w Prezentacjach Google, i kliknij Otwórz .
- Otwórz prezentację Prezentacji Google i przejdź do slajdu, w którym chcesz wstawić wideo.
- Kliknij Wstaw na górnym pasku i wybierz Wideo .
- Przejdź na kartę Dysk Google .
- Wybierz wideo i kliknij przycisk Wstaw .
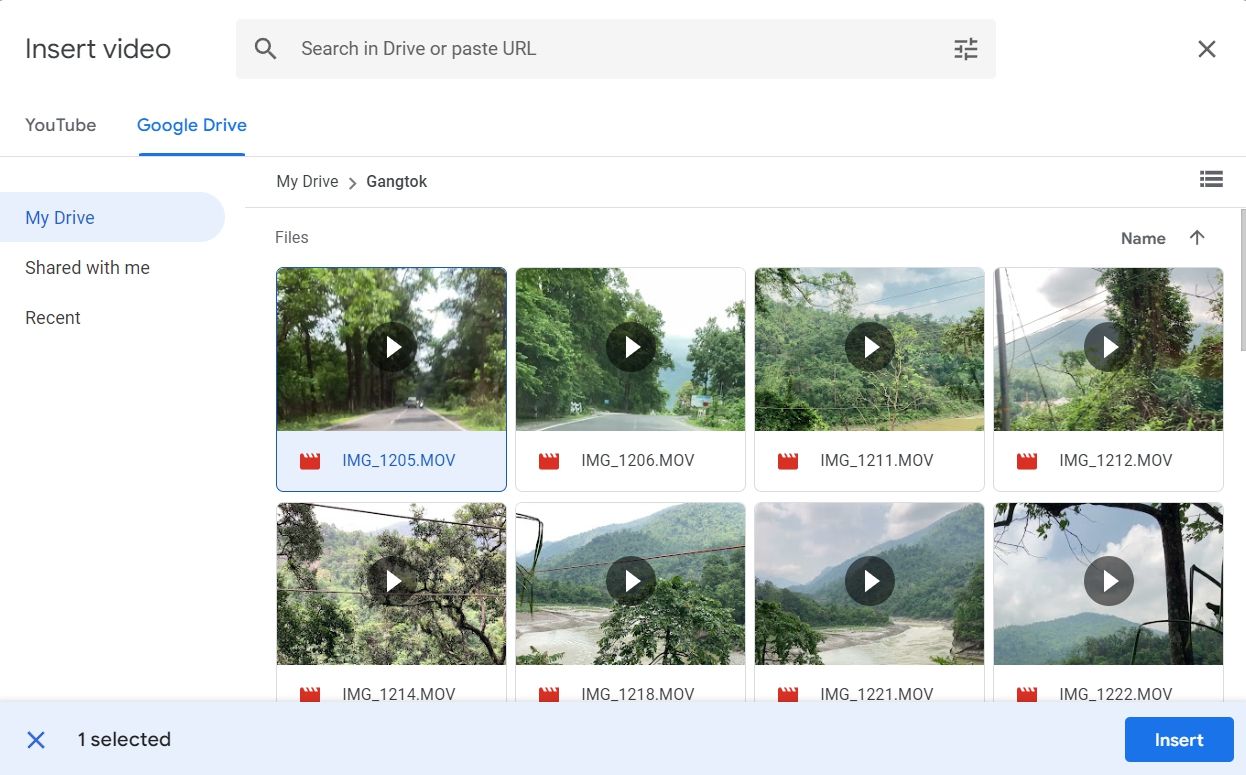
Film zostanie wstawiony do prezentacji.
Jak osadzić wideo Vimeo w Prezentacjach Google
Możesz także osadzać filmy Vimeo w Prezentacjach Google, ale najpierw musisz pobrać je na swój komputer, przesłać na Dysk Google, a następnie osadzić w swojej prezentacji.
Aby pobrać film Vimeo, otwórz go i kliknij ikonę Udostępnij . Następnie skopiuj adres URL filmu z pola Link .

Teraz odwiedź Savevideo, wklej skopiowany adres w polu adresu URL i kliknij Pobierz.

Po pobraniu filmu prześlij go na Dysk Google. Następnie otwórz prezentację Prezentacji Google i kliknij Wstaw > Wideo > Dysk Google . Wybierz wideo i kliknij Wstaw .
Jak edytować osadzone wideo w Prezentacjach Google
Gdy umieścisz film w Prezentacjach Google, jego odtwarzanie rozpocznie się od początku. Możesz jednak dostosować odtwarzanie wideo, ustawiając konkretną godzinę rozpoczęcia i zakończenia, wyciszając dźwięk lub dodając efekt cienia.

Na szczęście Prezentacje Google oferują różne opcje edycji, których możesz użyć, aby dostosować odtwarzanie wideo do swoich potrzeb. Oto wszystkie opcje dostosowywania, które możesz wprowadzić w filmie:
- Możesz użyć opcji odtwarzania wideo , aby skonfigurować czas rozpoczęcia i zakończenia wideo, wyciszyć dźwięk i wybrać, czy wideo ma być odtwarzane automatycznie po wyświetleniu slajdu, czy ręcznie, klikając na niego.
- Opcje Rozmiar i obrót umożliwiają zmianę szerokości i wysokości wideo. Możesz także po prostu przeciągnąć wideo z dowolnego rogu, aby zwiększyć lub zmniejszyć jego rozmiar, ale użycie opcji Rozmiar i obrót może być pomocne, jeśli chcesz, aby wideo miało określony wymiar.
- Opcja Pozycja umożliwia zmianę położenia wideo. Możesz wybrać pozycję pomiędzy środkiem a lewym górnym rogiem slajdu.
- Możesz użyć opcji Cień , aby wideo było bardziej atrakcyjne wizualnie. Pamiętaj jednak, aby po dostosowaniu ustawień zaznaczyć pole Cień , w przeciwnym razie opcja nie będzie działać.
Po wprowadzeniu zmian możesz udostępnić prezentację lub poznać inne sposoby zwiększenia jej interaktywności, korzystając z widoku prezentera .
Spraw, aby Twoja prezentacja była bardziej wciągająca dzięki filmom
Nie ma nic gorszego niż utrata zainteresowania odbiorców Twoją prezentacją. Chociaż istnieje wiele rzeczy, które możesz zrobić, aby Twoja prezentacja była zabawna i wciągająca, często zalecaną opcją jest dodanie filmu. Możesz szybko dodać film z YouTube lub spoza YouTube do swojej prezentacji w Prezentacjach Google, wykonując powyższe kroki.



Dodaj komentarz