Jak edytować zdjęcia za pomocą aplikacji komputerowej VSCO Studio

Firma VSCO wypuściła VSCO Studio na komputery stacjonarne dla wybranych użytkowników w 2023 r., a za pomocą aplikacji możesz wprowadzić kilka zmian w swoich obrazach. W tym przewodniku dowiesz się, jak edytować zdjęcia za pomocą aplikacji komputerowej VSCO Studio.
Wstępne wymagania dotyczące korzystania z aplikacji komputerowej VSCO
Aby korzystać z VSCO Studio na komputerze stacjonarnym, potrzebujesz subskrypcji VSCO Pro. VSCO Pro kosztuje 59,99 USD rocznie, jeśli wolisz płacić rocznie, i 12,99 USD miesięcznie dla tych, którzy wolą członkostwo miesięczne. Jeśli chcesz przetestować VSCO Pro, dostępny jest siedmiodniowy bezpłatny okres próbny.
Możesz zarejestrować się w VSCO Pro zarówno poprzez stronę internetową VSCO, jak i poprzez aplikację na swoim smartfonie. Dane dotyczące płatności możesz jednak przesłać ze strony internetowej na swoim komputerze tylko wtedy, gdy mieszkasz w USA. Wszyscy inni będą musieli pobrać aplikację.
Pobierz: VSCO na iOS | Android (możliwość bezpłatnych zakupów w aplikacji)
Po zarejestrowaniu się w VSCO Pro możesz uzyskać dostęp do aplikacji komputerowej VSCO Studio. Jeśli planujesz używać VSCO jako głównej aplikacji do edycji zdjęć, warto porównać VSCO Pro z Lightroom Classic.
Jakie rodzaje plików zdjęć można edytować w aplikacji komputerowej VSCO?
Możesz łatwo edytować pliki JPEG w aplikacji komputerowej VSCO bez większych trudności. Ale niestety w przypadku innych formatów nie jest tak łatwo.
Od listopada 2023 r. aplikacja komputerowa VSCO nie umożliwia edycji plików RAW. Jeśli wolisz pracować z tego typu plikami, musisz poszukać alternatywy.
Jak zaimportować zdjęcie do VSCO na komputery stacjonarne
Aby zalogować się na swoje konto VSCO, musisz skorzystać ze strony internetowej VSCO. Po wejściu postępuj zgodnie z instrukcjami podanymi poniżej.
- Kliknij zakładkę Studio, którą znajdziesz po lewej stronie.
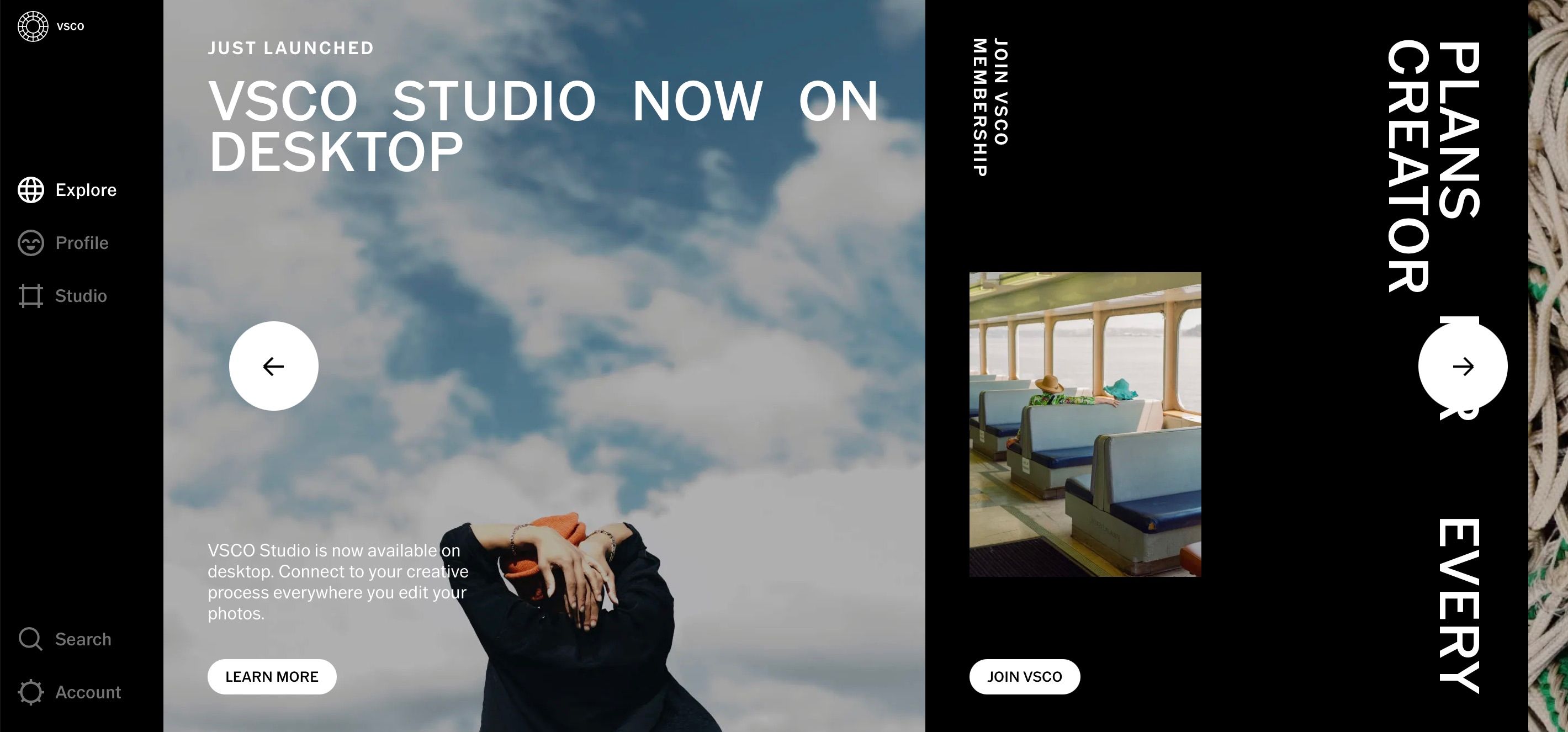
- Kliknij przycisk +.
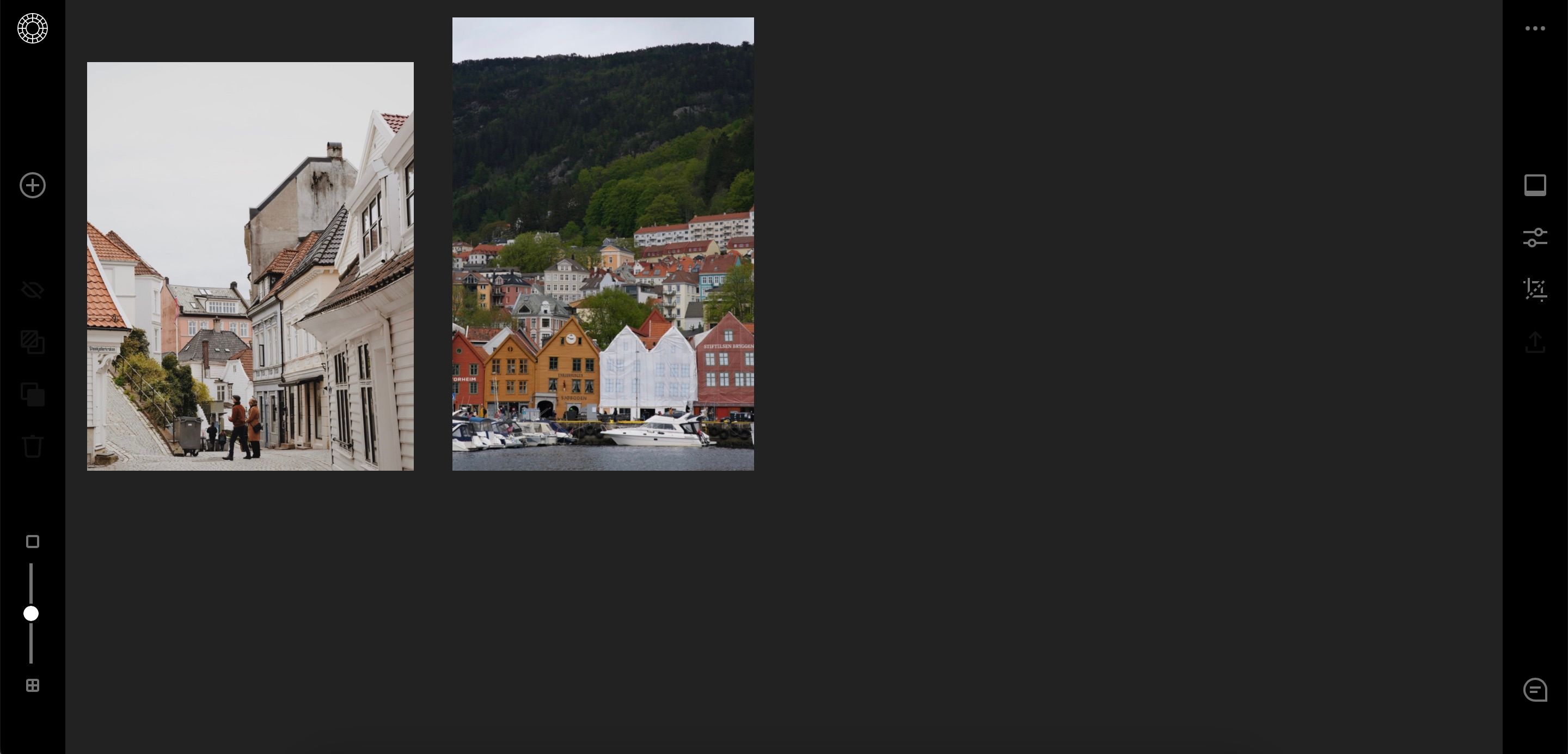
- Wybierz plik(i), które chcesz zaimportować ze swojego komputera lub zewnętrznego dysku twardego. W zależności od całkowitego rozmiaru pliku przesyłanie obrazów może zająć trochę czasu.
VSCO może być korzystne w sytuacjach, gdy lepsze jest przechwytywanie w formacie JPEG. Mając to na uwadze, warto przeczytać o kiedy należy robić zdjęcia i edytować je w formacie JPEG zamiast RAW.
Jak edytować zdjęcia w aplikacji komputerowej VSCO
Funkcje edycji w VSCO na komputery stacjonarne nie są tak zaawansowane, jak Lightroom i inne aplikacje do edycji zdjęć premium. Niemniej jednak nadal możesz używać kilku różnych funkcji do modyfikowania zdjęć. Zidentyfikujemy je bardziej szczegółowo poniżej.
Stosowanie ustawienia wstępnego
Wiele osób korzysta z VSCO, ponieważ dostępne ustawienia wstępne świetnie nadają się do publikowania w mediach społecznościowych i blogach. A ponieważ jesteś członkiem VSCO Pro, będziesz mieć dostęp do kilku ustawień wstępnych w aplikacji komputerowej. Te ustawienia wstępne obejmują kilka kategorii, takich jak film i różne gatunki (np. portrety).
Wykonaj poniższe kroki, aby zastosować ustawienie wstępne do obrazu w aplikacji komputerowej VSCO Studio.
- Kliknij pierwszą ikonę pod trzema kropkami po prawej stronie.

- Przewiń różne ustawienia wstępne i wybierz to, które chcesz zastosować do swoich obrazów.
- Zmień ustawienia powiązane z Twoim ustawieniem wstępnym. Niektóre pozwolą ci jedynie zmienić siłę. Z kolei inne umożliwiają przesuwanie suwaków Charakter oraz Ciepło.
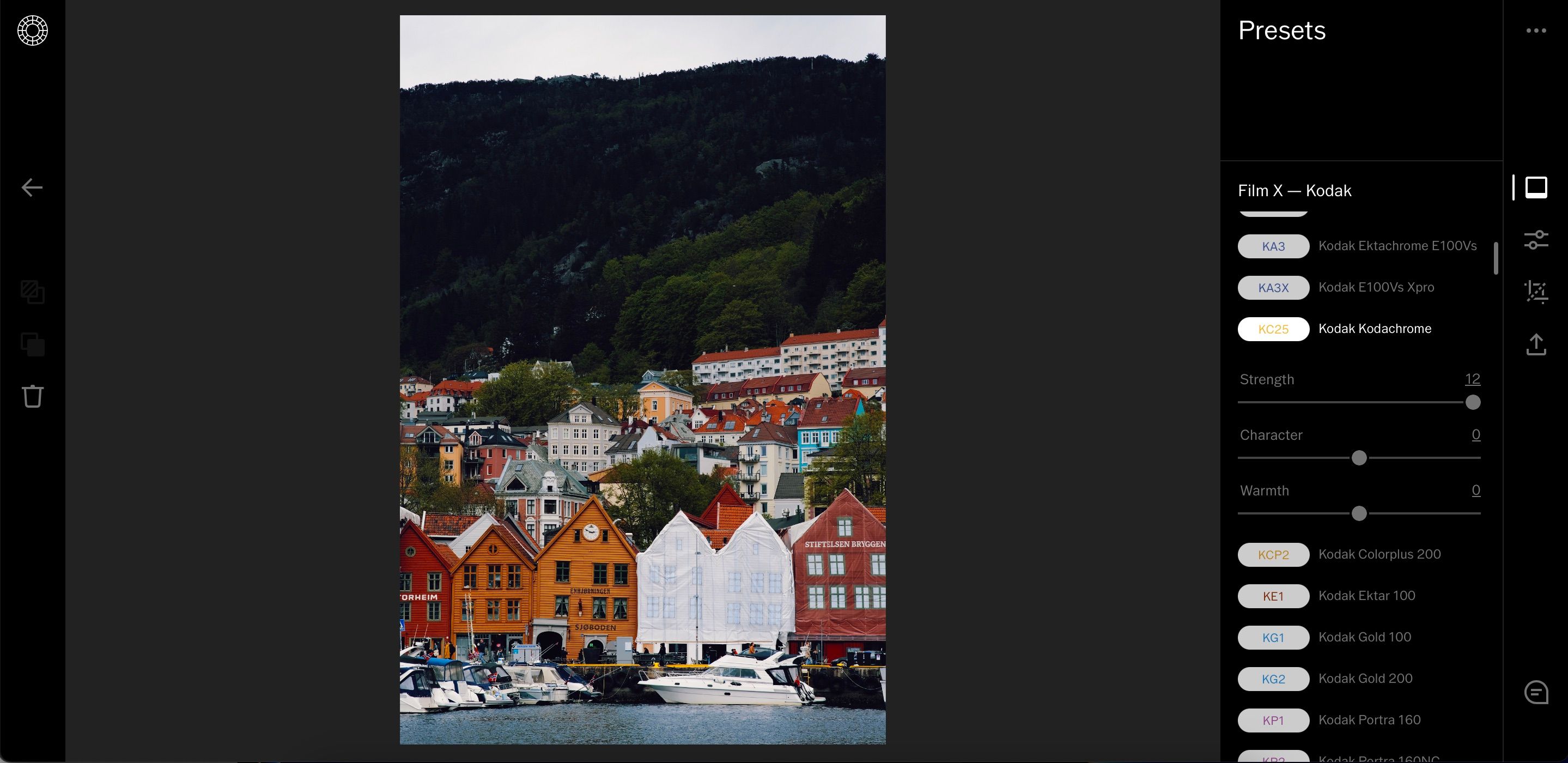
Pamiętaj, że podczas stosowania ustawień wstępnych może czasami minąć kilka sekund, zanim zmiany pojawią się na obrazie. Jeśli więc nic nie zobaczysz od razu, poczekaj chwilę, a problem powinien sam się rozwiązać.
Oprócz wyboru odpowiedniego oprogramowania do edycji, powinieneś także wybrać odpowiedni sprzęt, aby uzyskać świetne zdjęcia. Jeśli chcesz mieć punkt wyjścia, rozważ najlepsze lustrzanki cyfrowe.
Korzystanie z suwaków w VSCO Studio na komputery stacjonarne
Oprócz stosowania ustawień wstępnych będziesz mieć także dostęp do kilku suwaków regulacji w aplikacji komputerowej VSCO. Wiele z nich jest takich samych, jakie znajdziesz, jeśli korzystałeś już wcześniej z Lightrooma lub Capture One. Kluczową różnicą jest jednak to, że suwaki w aplikacji VSCO Studio na komputery stacjonarne mają zakres od -6 do +6.
Oto jak korzystać z suwaków VSCO na komputerze.
- Przejdź do ikony pod Ustawieniami wstępnymi. Wygląda jak dwa pionowe suwaki.

- Przesuwaj suwaki, aż będziesz zadowolony z efektu końcowego. Jeśli mniej więcej wiesz, co chcesz zmienić, możesz zamiast tego wpisać liczbę w suwaku.
Zmiana wymiarów zdjęcia
Jeśli chcesz opublikować swoje zdjęcia w mediach społecznościowych, konieczne może być dostosowanie wymiarów edytowanych zdjęć przed ich wyeksportowaniem i udostępnieniem. Dostosowywanie rozmiaru obrazów w aplikacji VSCO Studio jest bardzo proste:
- Kliknij ikonę przycinania na prawym pasku narzędzi.
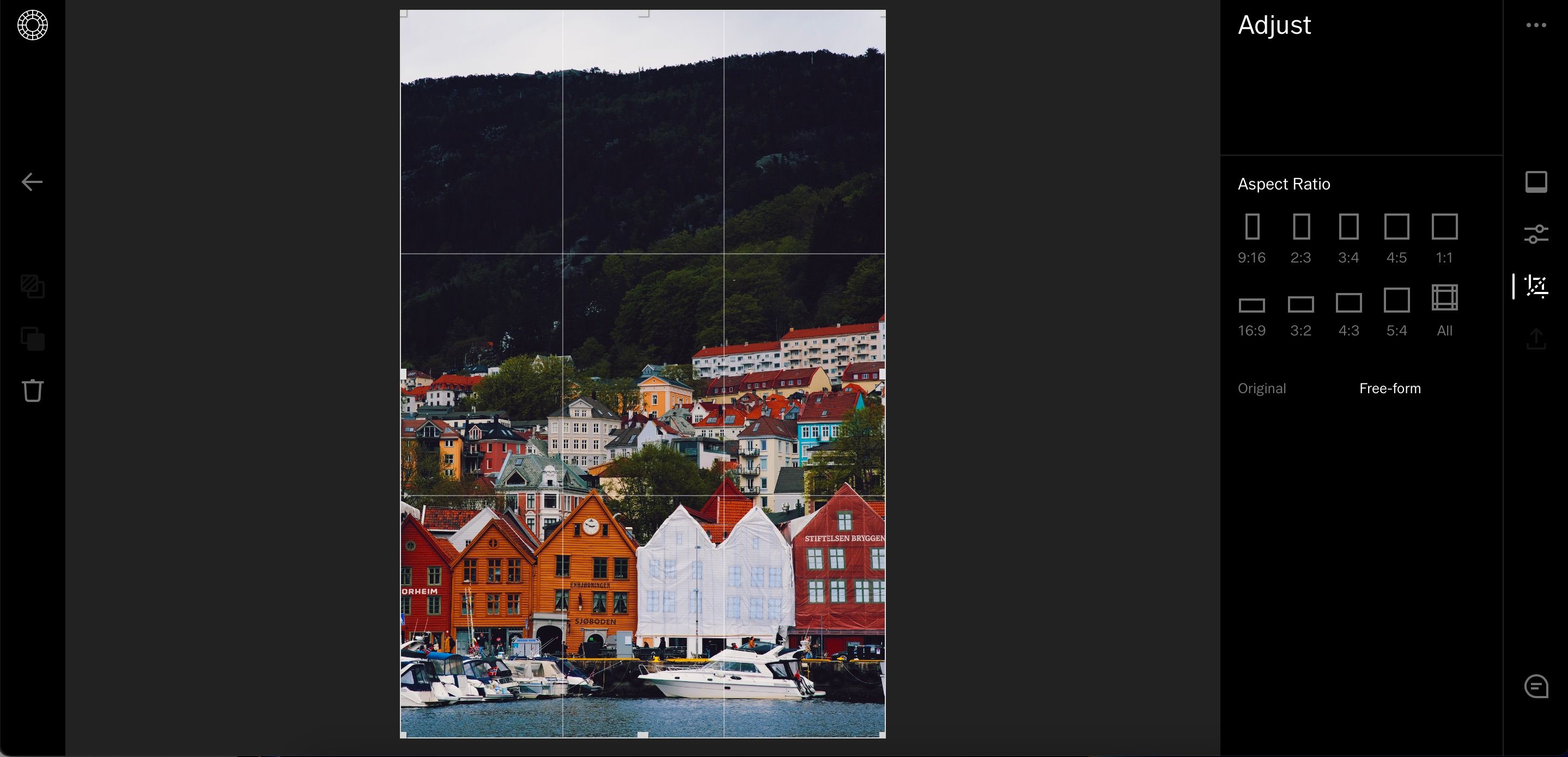
- Jeśli chcesz wybrać wstępnie dostosowany współczynnik, przejdź do opcji Proporcje i wybierz swoje preferencje. Alternatywnie przesuwaj rogi obrazu, aż będziesz zadowolony z wyniku.
Oprócz przycięcia zdjęcia w dowolnej formie możesz także przyciąć zdjęcie do tych samych wymiarów, w jakich zostało zaimportowane. Kliknij Oryginał na dole ekranu.
Jak zresetować wszystkie zmiany
Szczególną irytacją dotyczącą aplikacji VSCO Studio na komputery stacjonarne jest to, że czasami może ona wydawać się dość nieintuicyjna. Na przykład, jeśli naciśniesz Ctrl + Z, aby cofnąć ostatnią edycję, otworzysz stronę internetową, którą wcześniej zamknąłeś w przeglądarce.
Jeśli nie jesteś zadowolony z wprowadzonych zmian, nadal możesz je łatwo zresetować. Naciśnij \ i wróć w tym samym czasie, a Twoje zdjęcia powinny się ponownie dostosować.
Eksportowanie obrazu z VSCO
Po zakończeniu edycji zdjęcia w aplikacji VSCO Studio na komputer możesz łatwo wyeksportować zdjęcie na dysk twardy lub komputer. Aby to zrobić, wykonaj poniższe czynności.
- Kliknij ikonę Eksportuj.

- Pojawi się wyskakujące okienko z pytaniem, czy chcesz opublikować plik w VSCO, a nie tylko pobrać go na swój komputer. Jeśli chcesz pobrać tylko na swój komputer, dotknij Pobierz w pełnym rozmiarze i wybierz Zapisz.
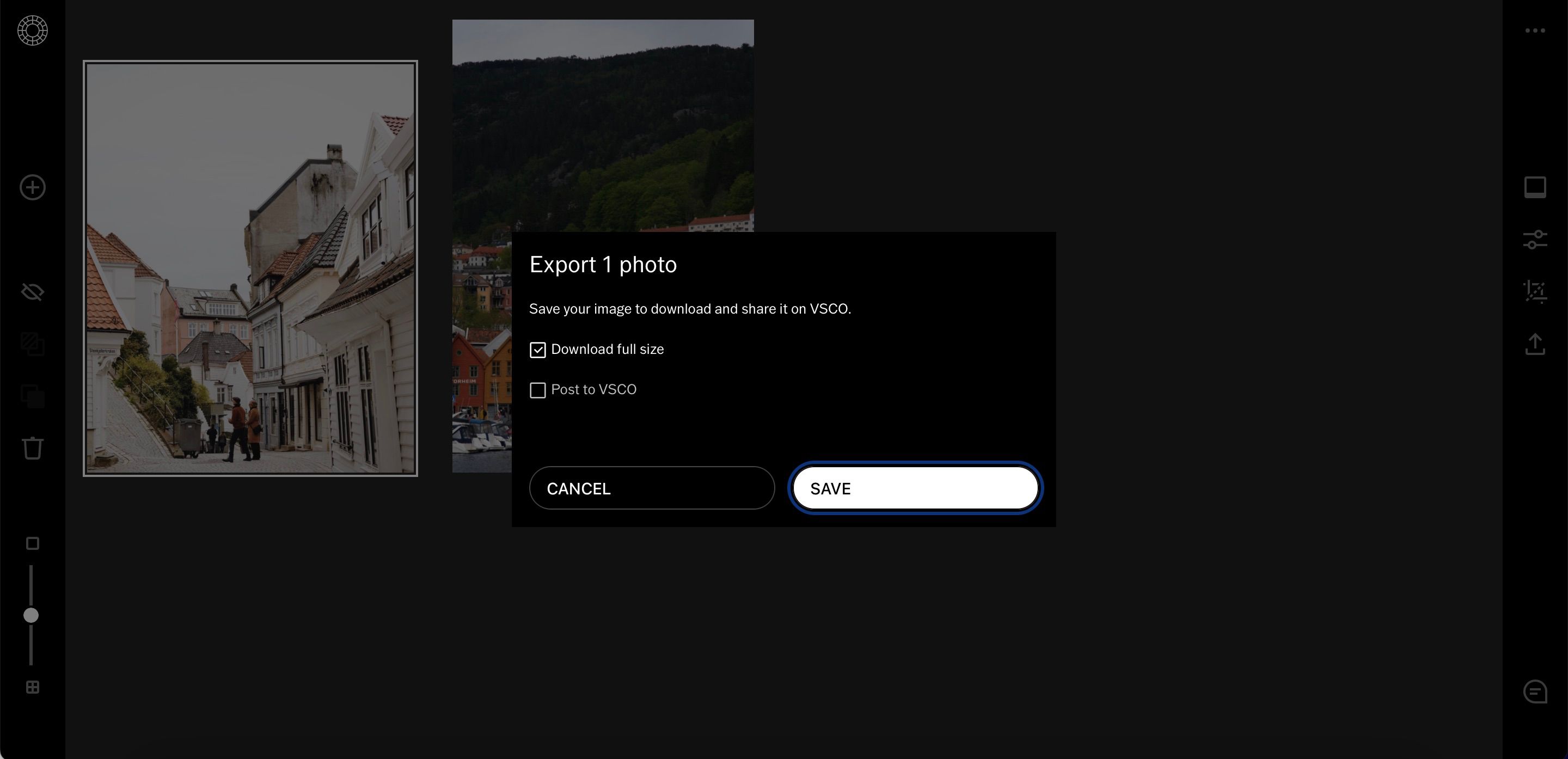
- Zezwól na pobieranie z przeglądarki, jeśli jeszcze tego nie zrobiłeś, gdy pojawi się następne okno.
- Uzyskaj dostęp do pobranego obrazu w folderze Pobrane. Następnie możesz przenieść go w dowolne miejsce, w którym chcesz go zapisać.
Kiedy zapiszesz swoje zdjęcia z VSCO, będą one w formacie jpg.
VSCO Studio na komputery stacjonarne to kolejny sposób na wykorzystanie popularnej aplikacji mobilnej. Możesz łatwo zastosować wiele ustawień wstępnych, a także dostosować podstawowe suwaki. Co więcej, udostępnianie zdjęć w mediach społecznościowych jest łatwe dzięki funkcji zmiany rozmiaru.
Warto wypróbować VSCO Studio w ramach bezpłatnego okresu próbnego. Jeśli Ci się to nie podoba, zawsze możesz anulować subskrypcję przed otrzymaniem rachunku.



Dodaj komentarz