Jak utworzyć CV za pomocą Prezentacji Google

Oprócz używania Prezentacji Google do tworzenia prezentacji, możesz ich także używać do tworzenia CV. Interfejs „przeciągnij i upuść” Prezentacji Google ułatwia tworzenie niestandardowych układów i doskonałe pozycjonowanie tekstu, obrazów i filmów, które chcesz dodać. Przyjrzyjmy się zatem najłatwiejszemu i najszybszemu sposobowi, aby to zrobić.
Utwórz CV, korzystając z szablonu CV w Prezentacjach Google
Najprostszym sposobem na utworzenie jednostronicowego CV w Prezentacjach Google jest dostosowanie szablonu. Oto jak.
Krok 1: Znajdź odpowiedni szablon CV
Galeria szablonów Prezentacji Google nie zawiera konkretnych szablonów CV. Istnieją jednak witryny oferujące różnorodne szablony Prezentacji Google do wyboru. W tym przykładzie użyjemy szablonu z SlidesMania.
- Przejdź do witryny SlidesMania.com .
- Wpisz „CV” lub „Wznów” w pasku wyszukiwania, aby znaleźć szablony CV.
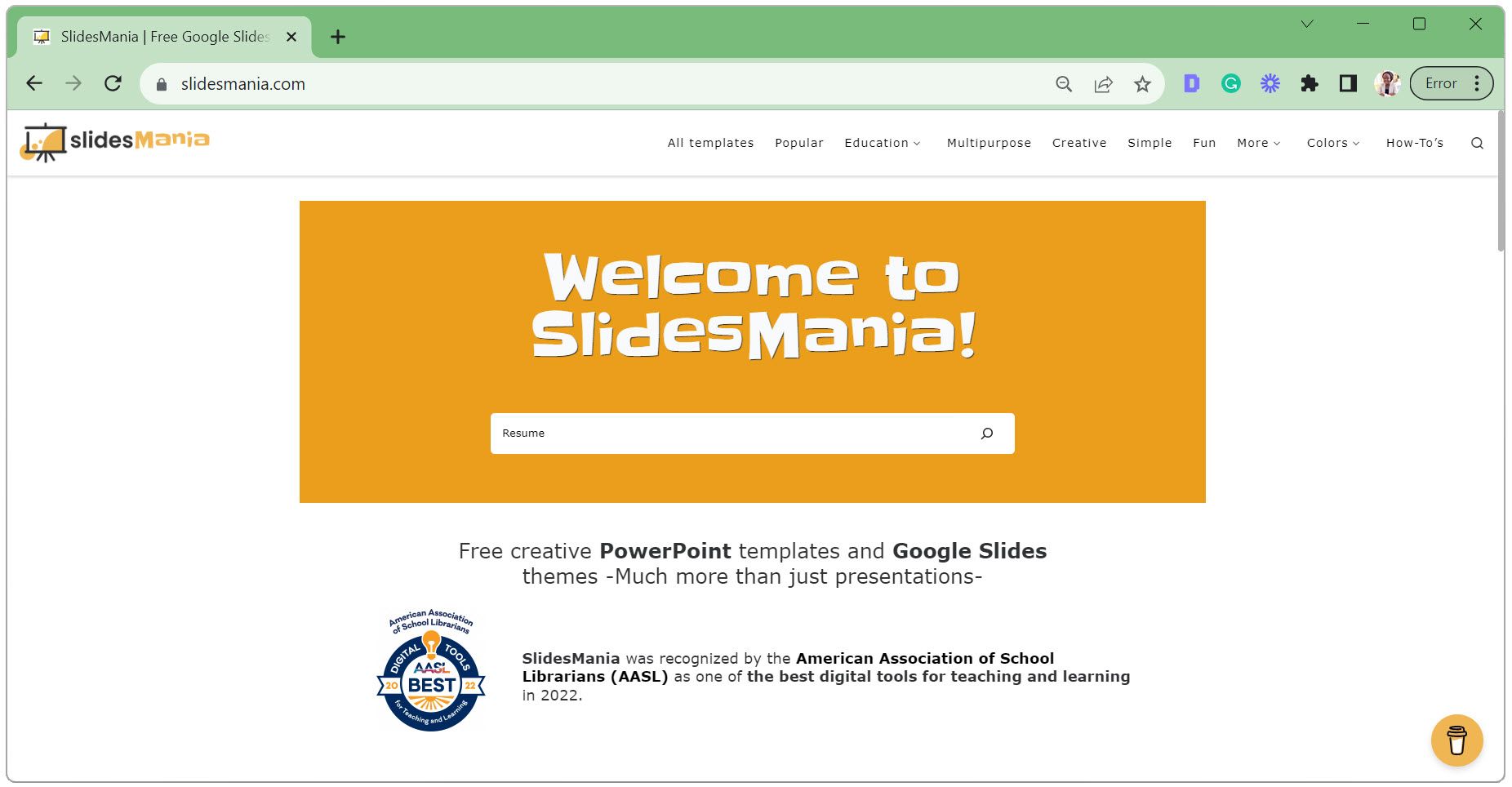
- Przejrzyj wyniki i kliknij wybrany szablon.
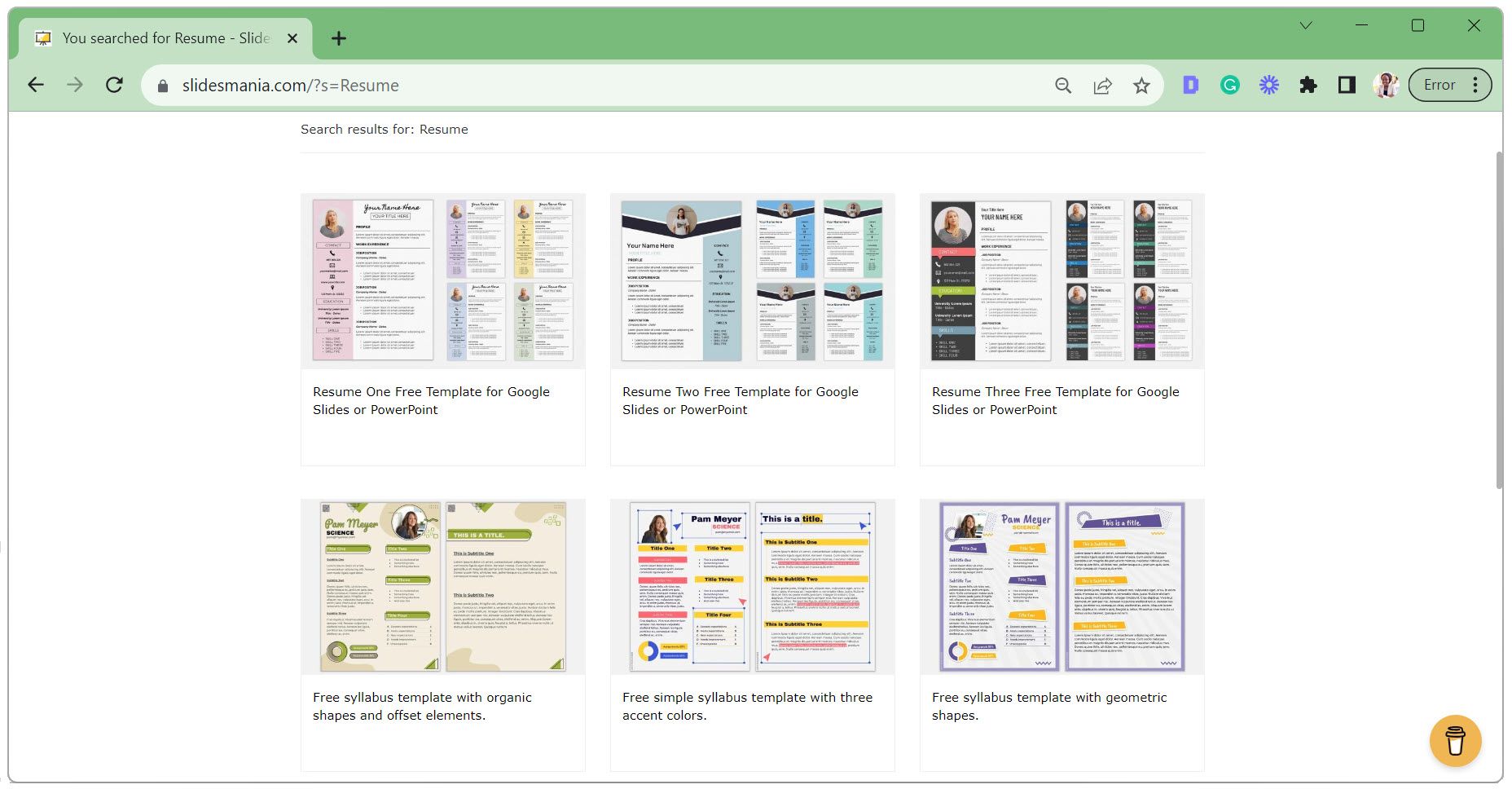
- Kliknij Otwórz w Prezentacjach Google .
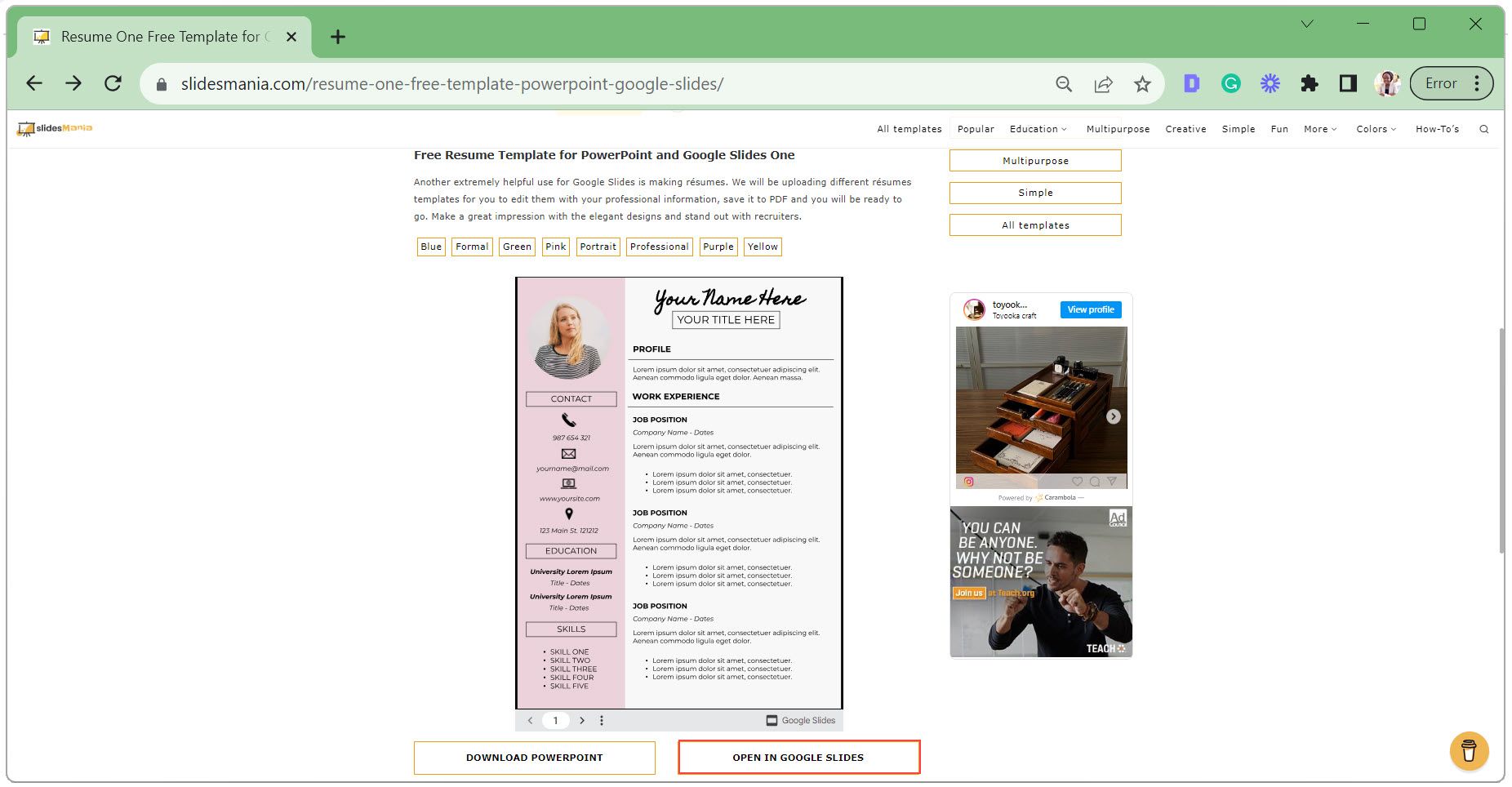
- Wybierz opcję Użyj szablonu w prawym górnym rogu.
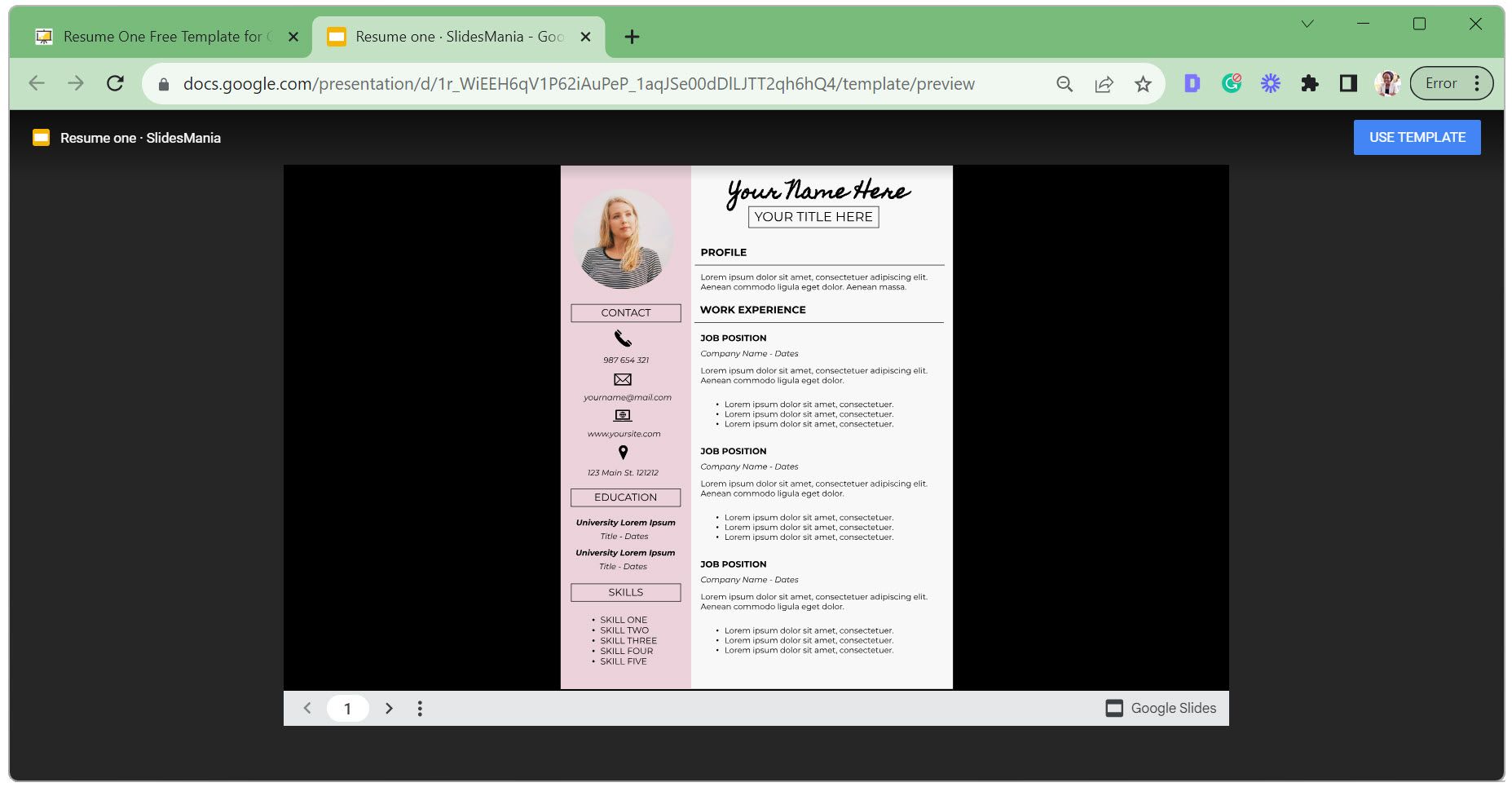
Krok 2: Zrób kopię szablonu
Jeśli szablon jest ustawiony jako przeznaczony tylko do przeglądania, konieczne będzie utworzenie kopii, aby go edytować. Nawet jeśli szablon można edytować, utworzenie kopii pozwala zachować wersję oryginalną.
- Wybierz slajd, który chcesz skopiować. Jeśli chcesz skopiować wiele slajdów, kliknij pierwszy slajd, naciśnij klawisz Ctrl na klawiaturze, a następnie wybierz dodatkowe slajdy.
- Przejdź do karty Plik , kliknij opcję Utwórz kopię i wybierz opcję Cała prezentacja lub Wybrane slajdy .
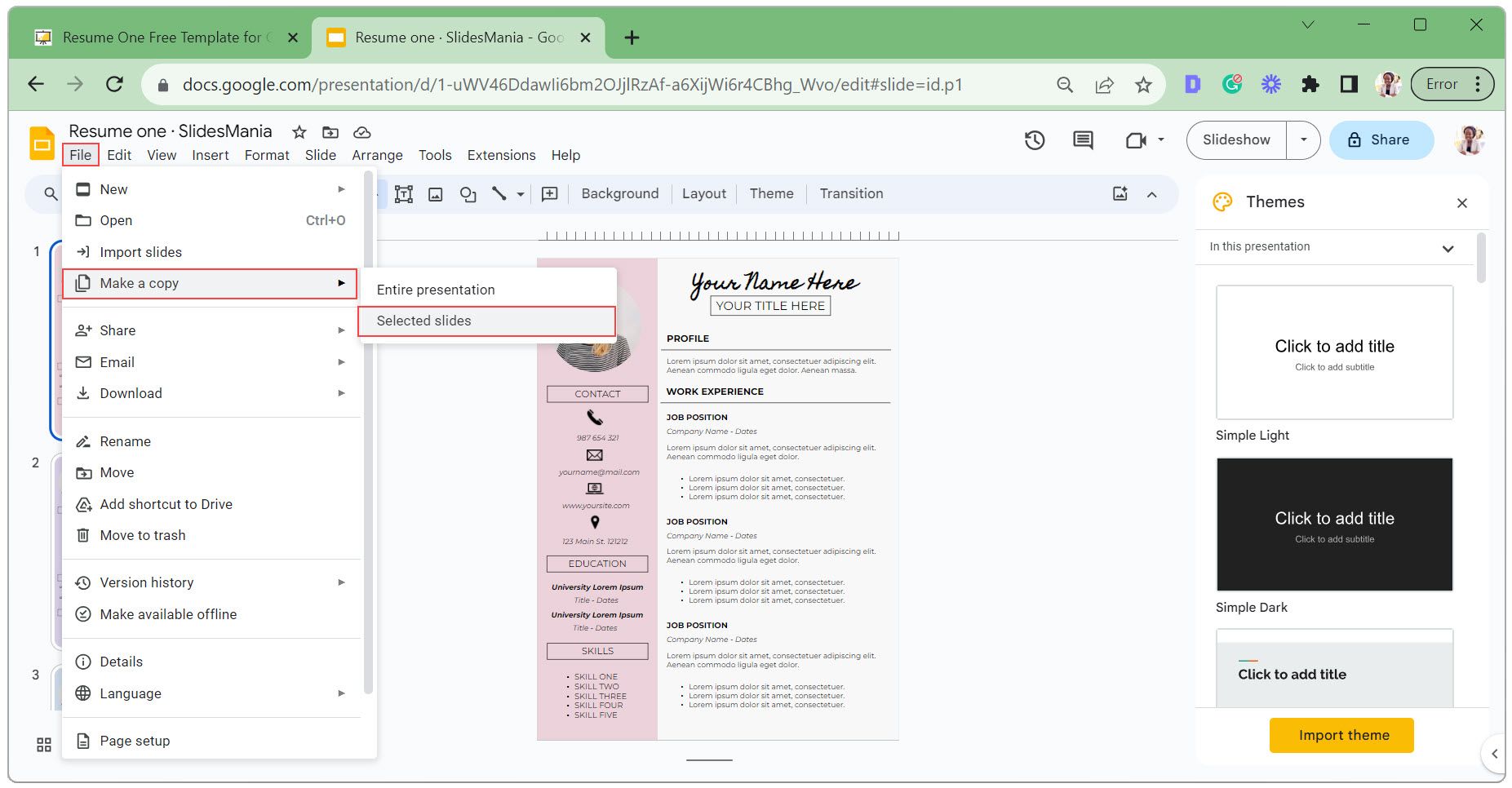
- Wprowadź nazwę nowej kopii, wybierz folder, w którym chcesz ją zapisać, i kliknij Utwórz kopię .
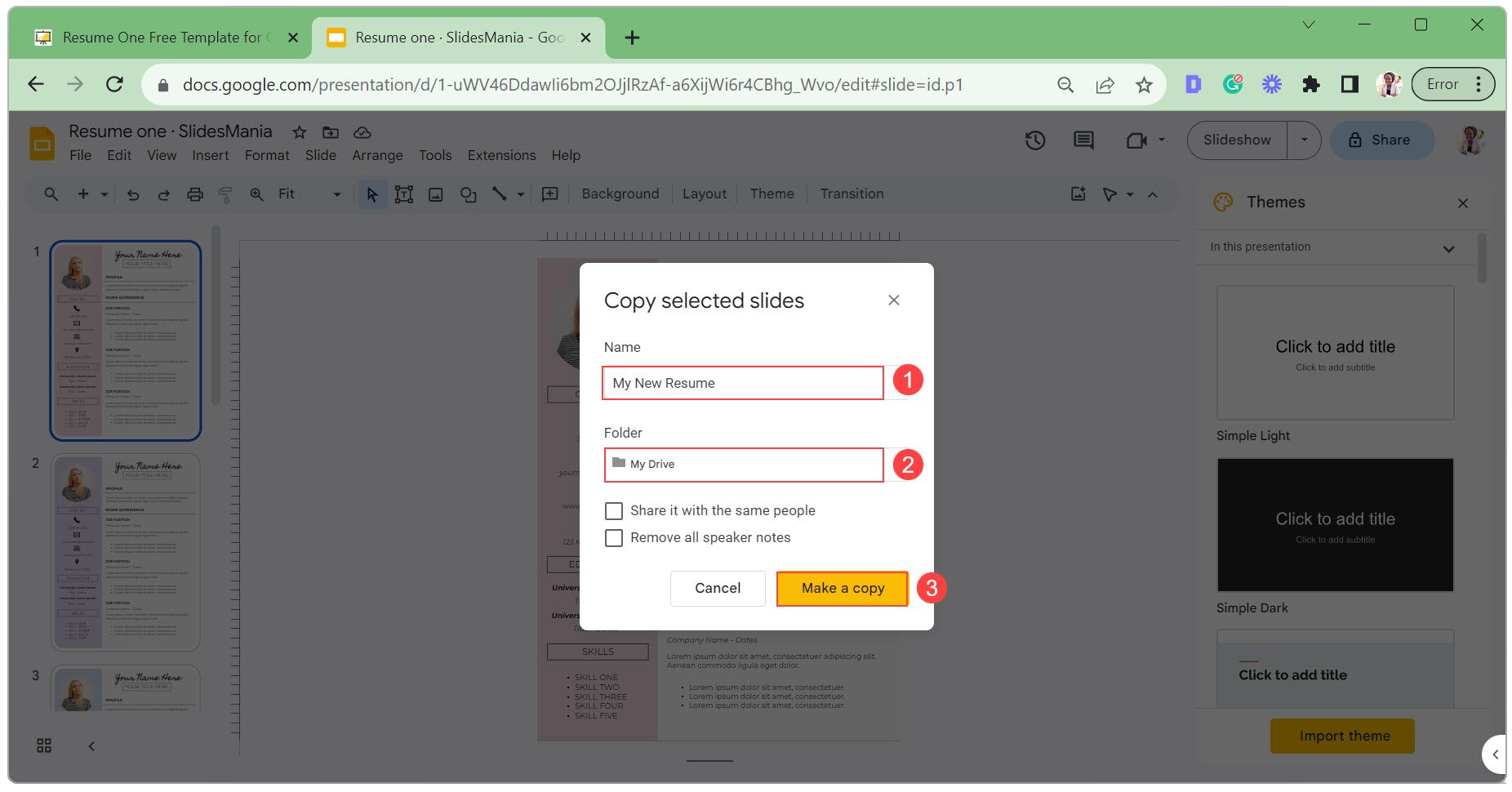
Krok 3: Dostosuj szablon
Dostosowywanie szablonu obejmuje edycję tekstu w polach tekstowych, zmianę wyglądu pól tekstowych, aktualizację obrazu profilowego i wymianę ikon. Przeanalizujmy każdy krok jeden po drugim.
- Kliknij dwukrotnie pole tekstowe, edytuj tekst i kliknij poza obszarem pola tekstowego, aby zapisać.
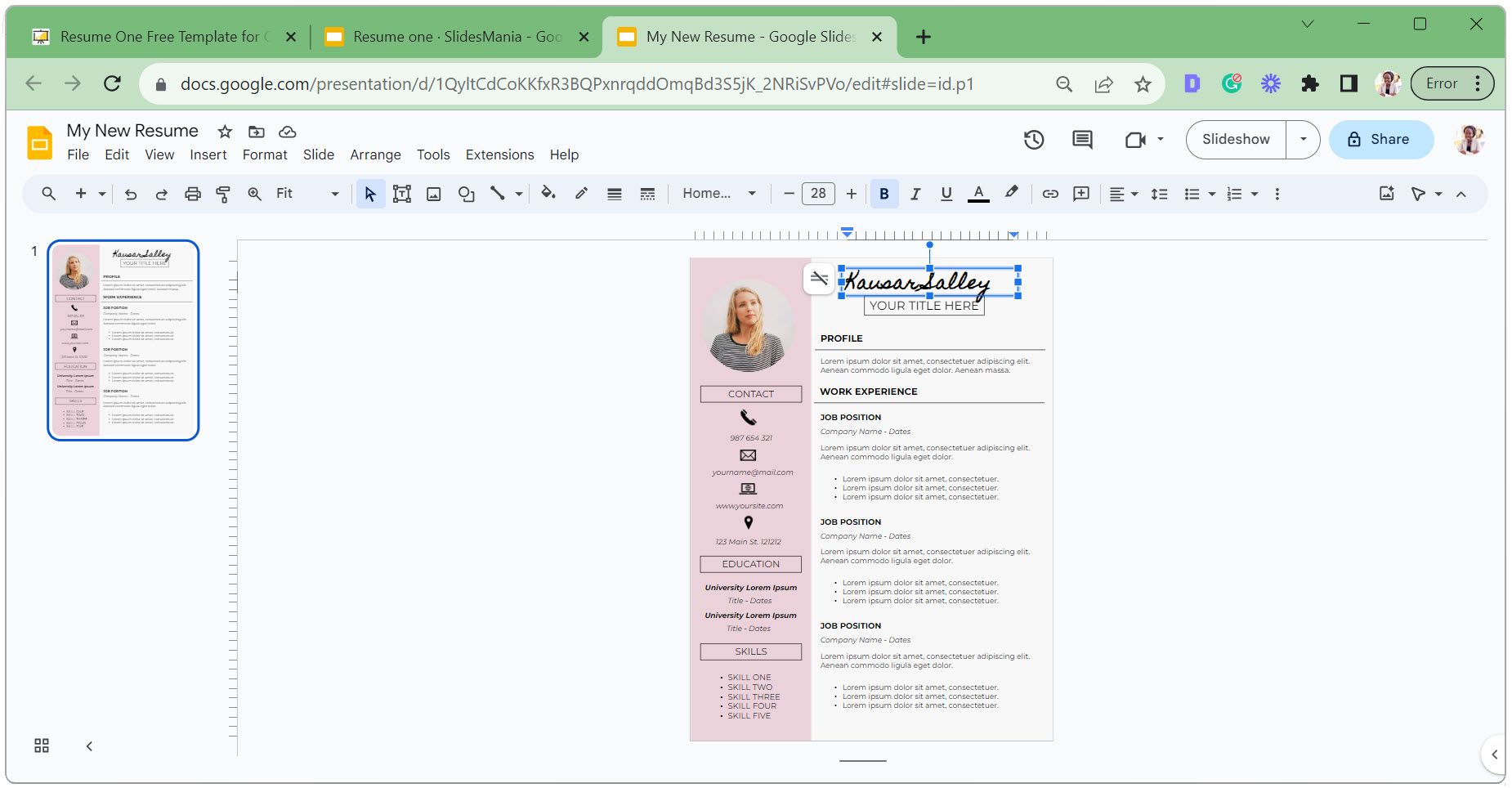
- Aby usunąć lub powielić pole tekstowe, kliknij je prawym przyciskiem myszy i wybierz opcję Usuń lub Kopiuj .
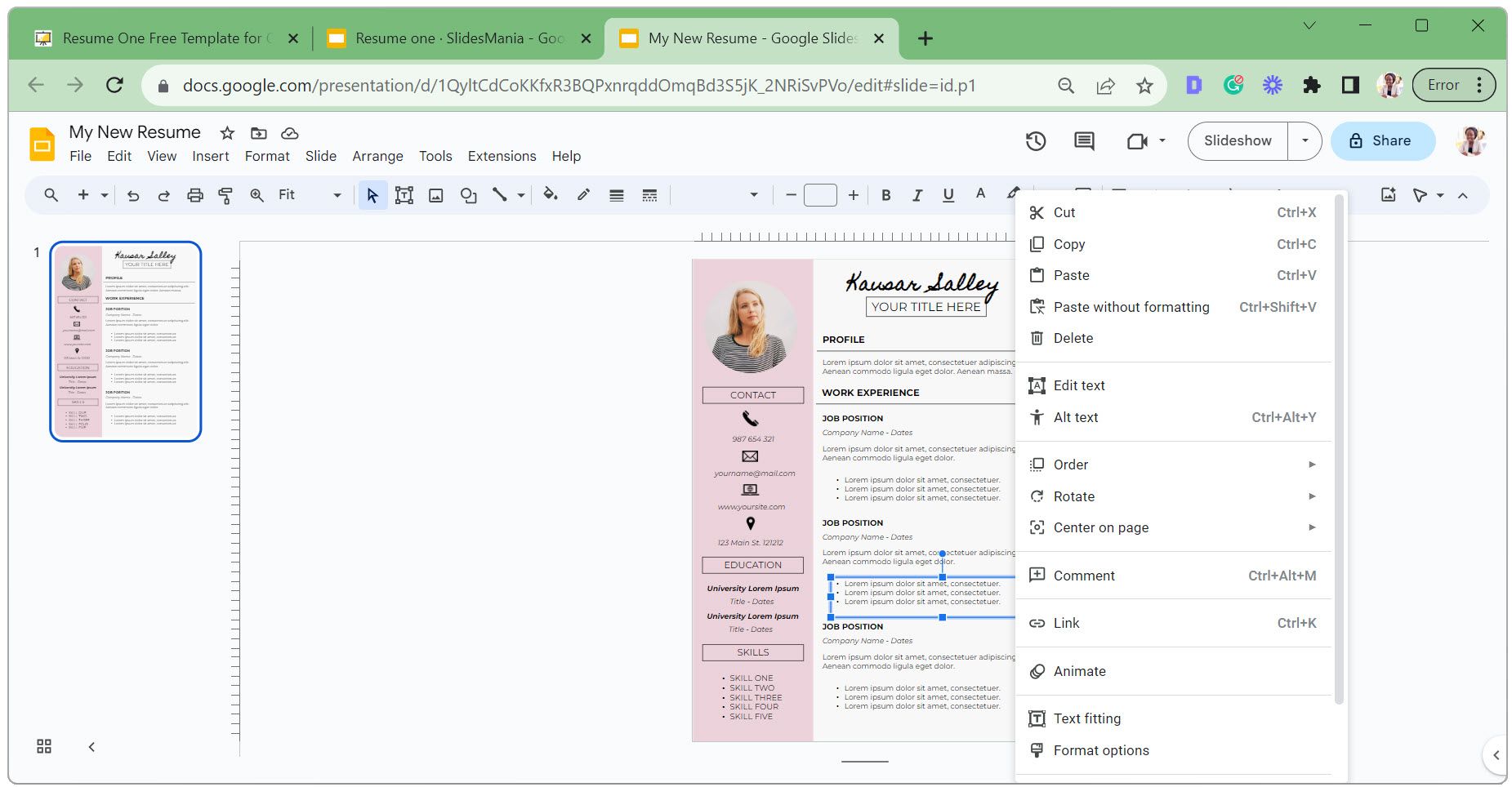
- Jeśli skopiowałeś, kliknij prawym przyciskiem myszy pusty obszar i wybierz Wklej . Następnie kliknij i przeciągnij pole tekstowe w wybrane miejsce.
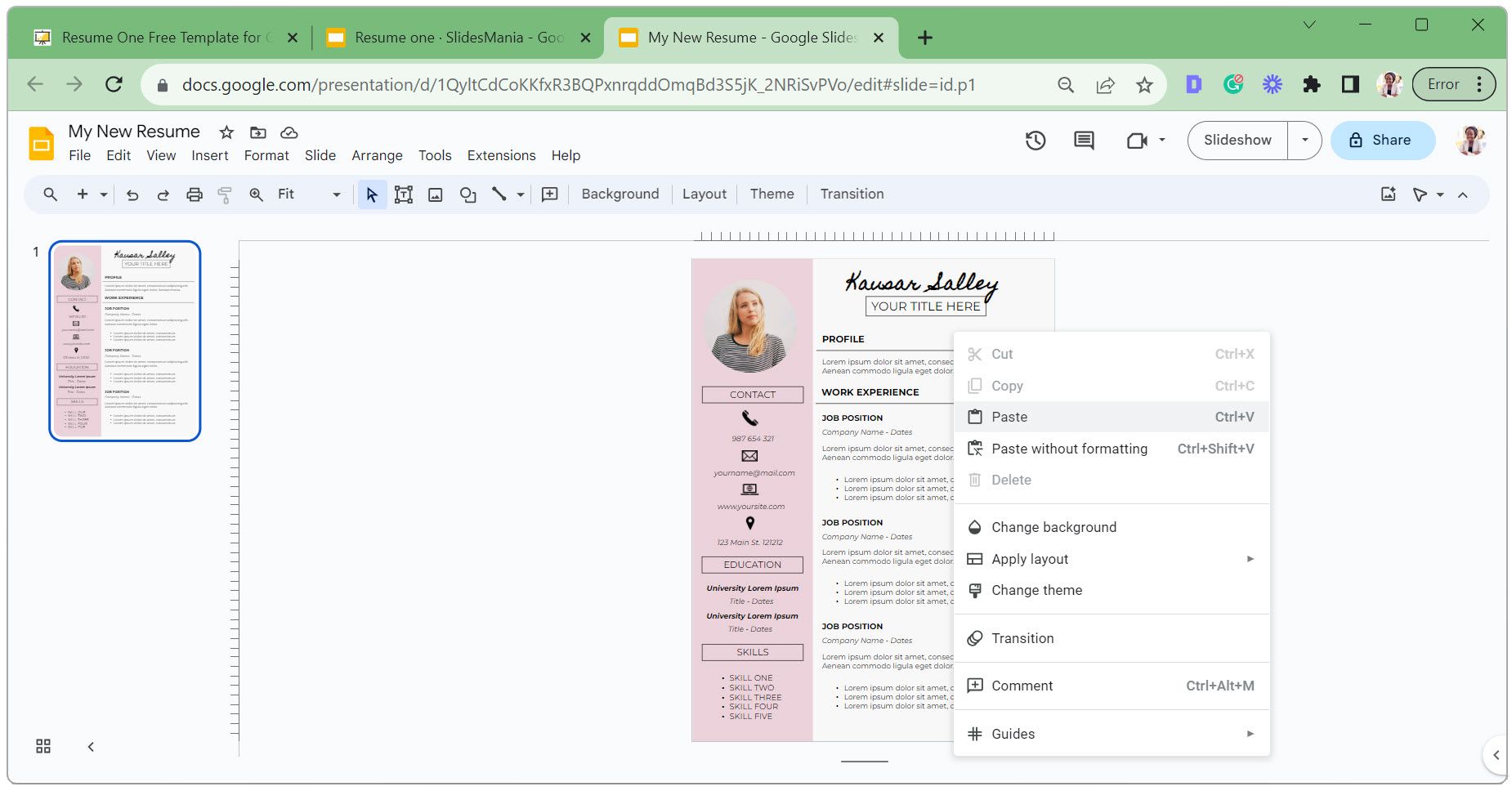
- Po zaznaczeniu pola tekstowego zmień czcionkę, rozmiar czcionki i kolor tekstu, aby dopasować je do swoich preferencji.
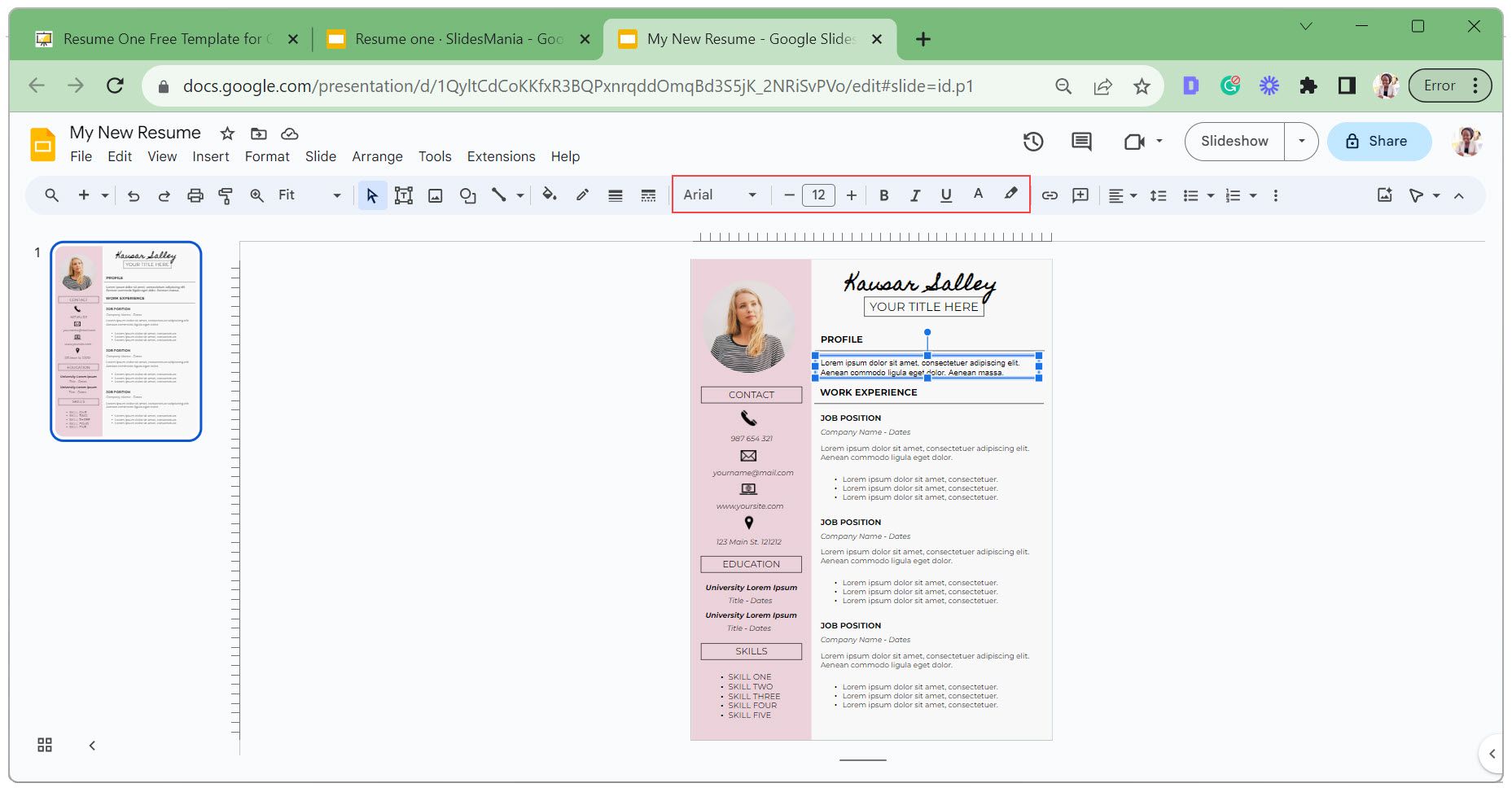
- Zmień wygląd pola tekstowego, dostosowując jego kolor wypełnienia, grubość obramowania, kreskę obramowania i kolor obramowania.
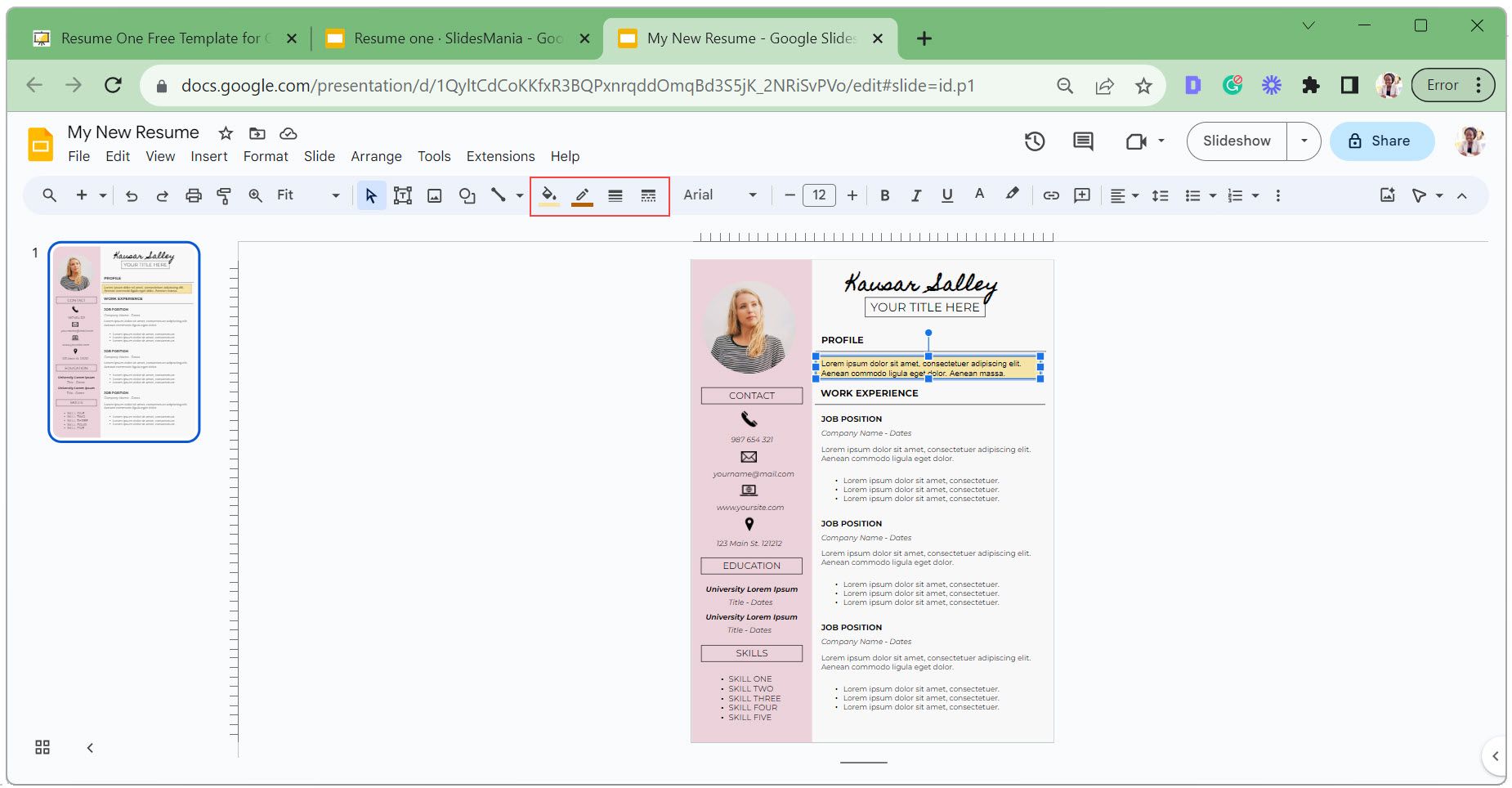
- Kliknij zdjęcie profilowe i wybierz opcję Zamień obraz .
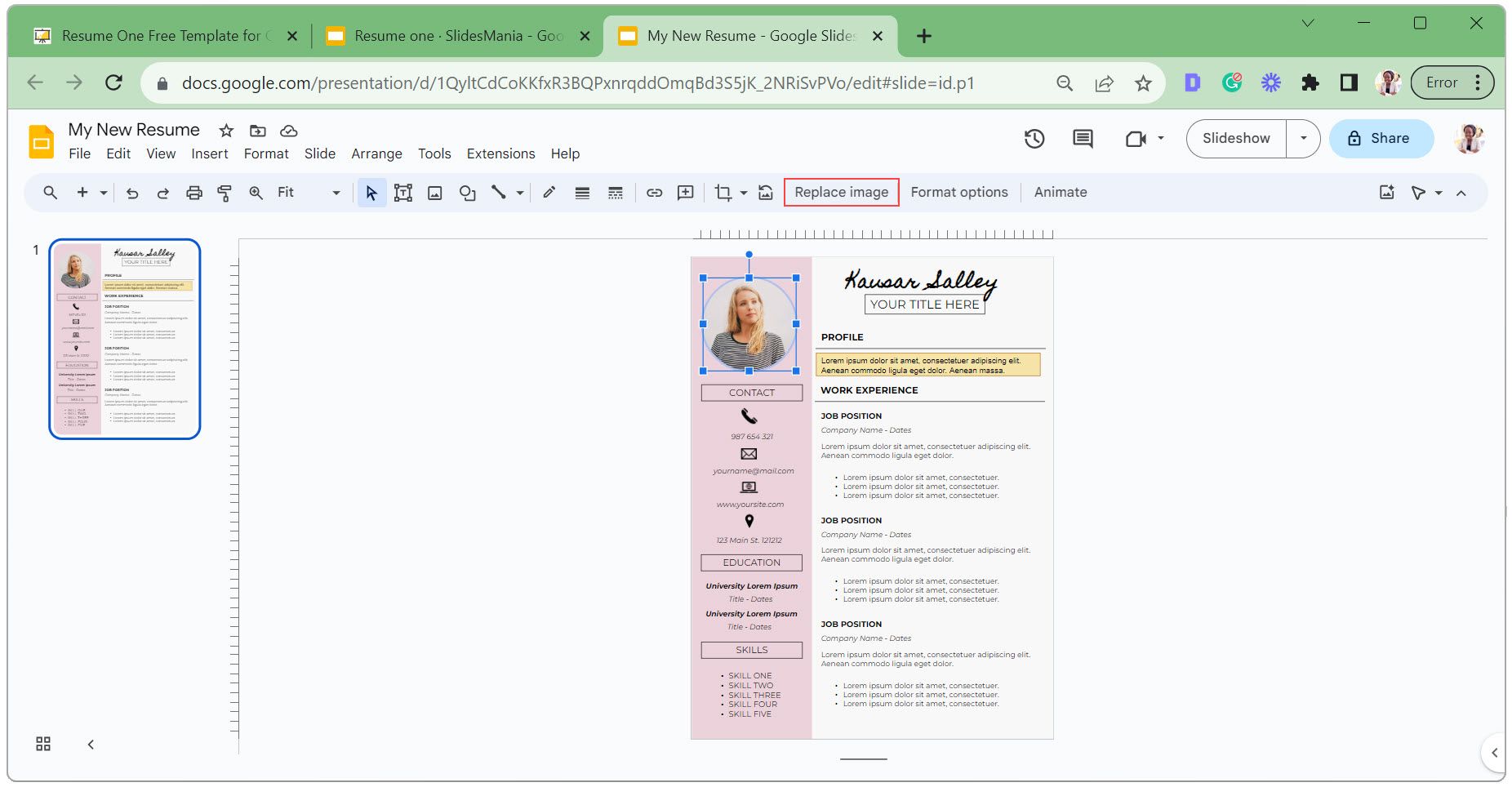
- Wybierz opcję Prześlij z komputera , jeśli zdjęcie jest zapisane na Twoim urządzeniu. W wyskakującym okienku eksploratora plików wybierz swoje zdjęcie i kliknij Otwórz .
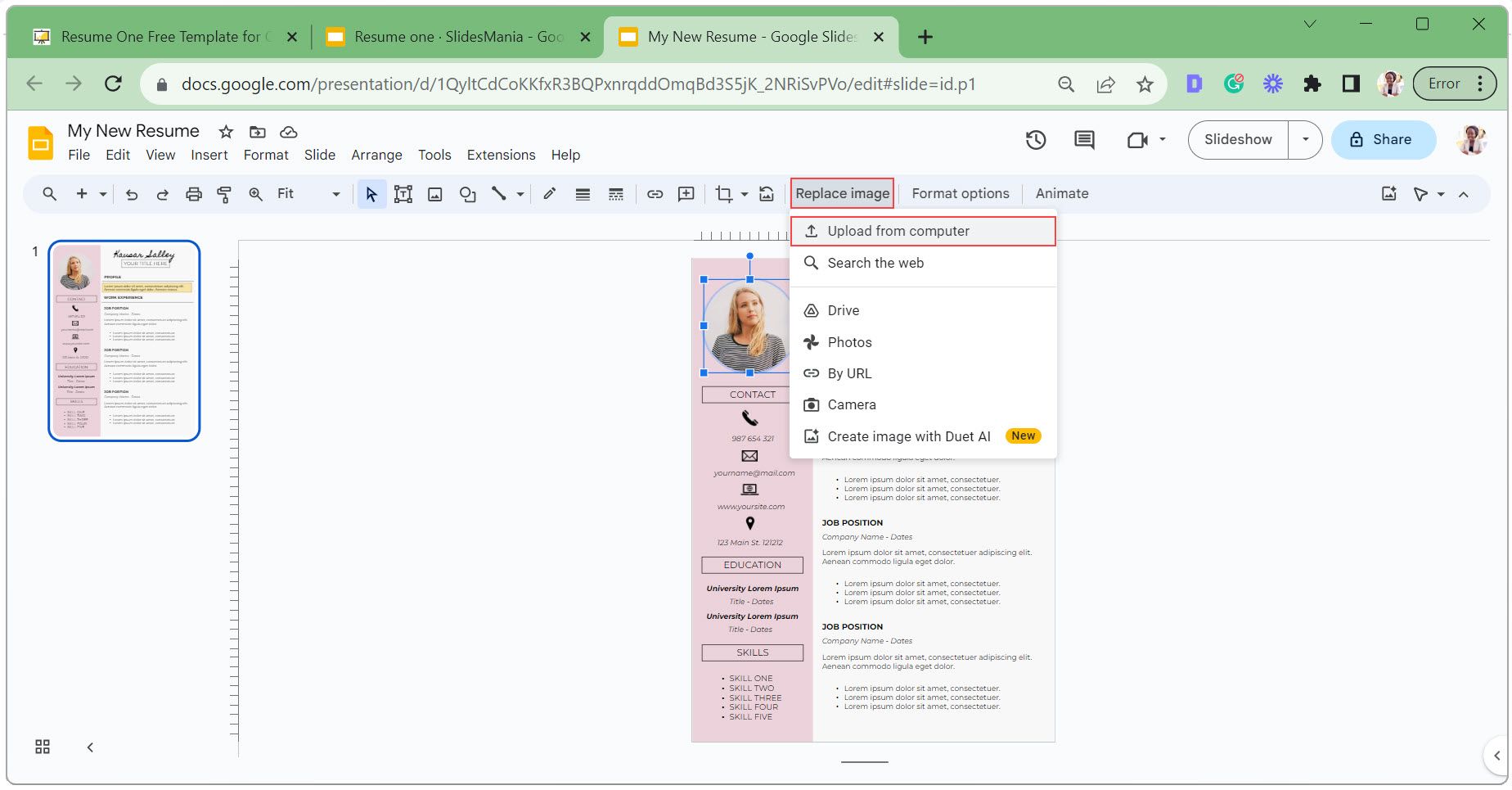
- Aby dopasować zdjęcie do innego kształtu, powiedzmy prostokąta, kliknij strzałkę menu obok ikony przycinania obrazu, wybierz Kształty i wybierz prostokąt.
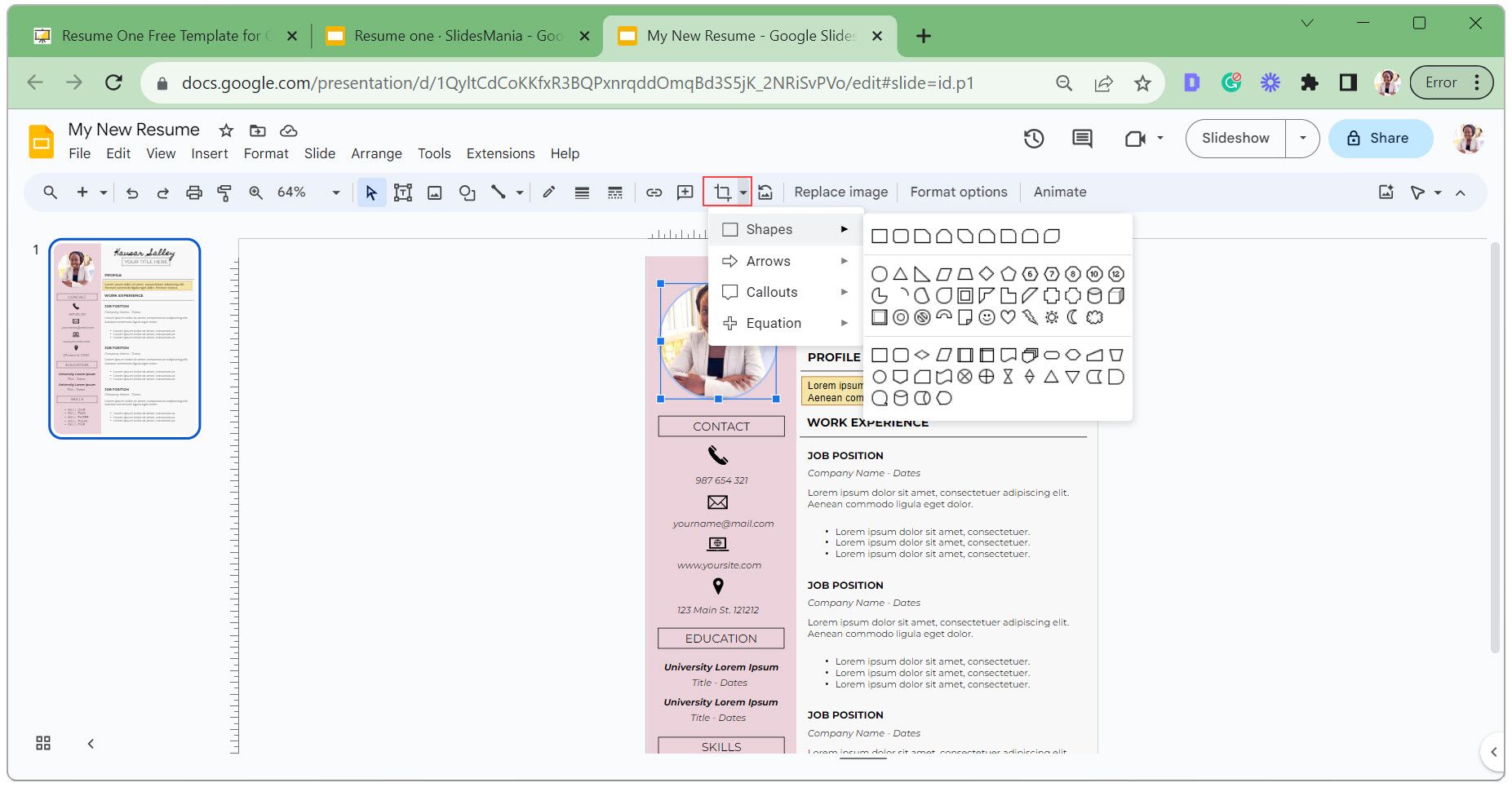
- Po wybraniu obrazu kliknij ikonę przycinania obrazu, aby zmienić położenie zdjęcia w kształcie. Powiększ, aby dokonać precyzyjnych ustawień, a gdy skończysz, naciśnij Enter na klawiaturze.
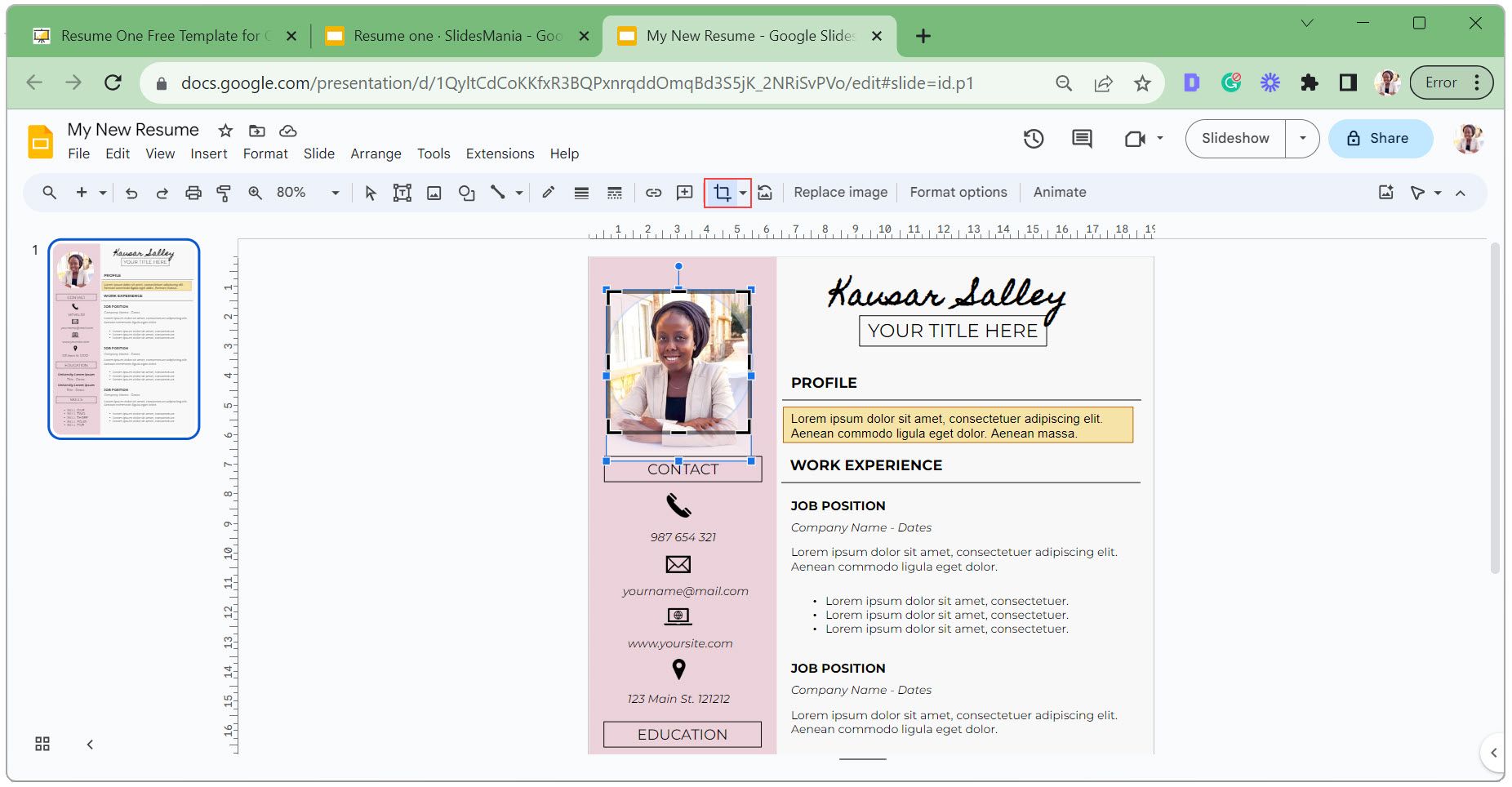
- Kliknij ikonę resetowania obrazu, jeśli chcesz cofnąć zamaskowany kształt zastosowany do zdjęcia.
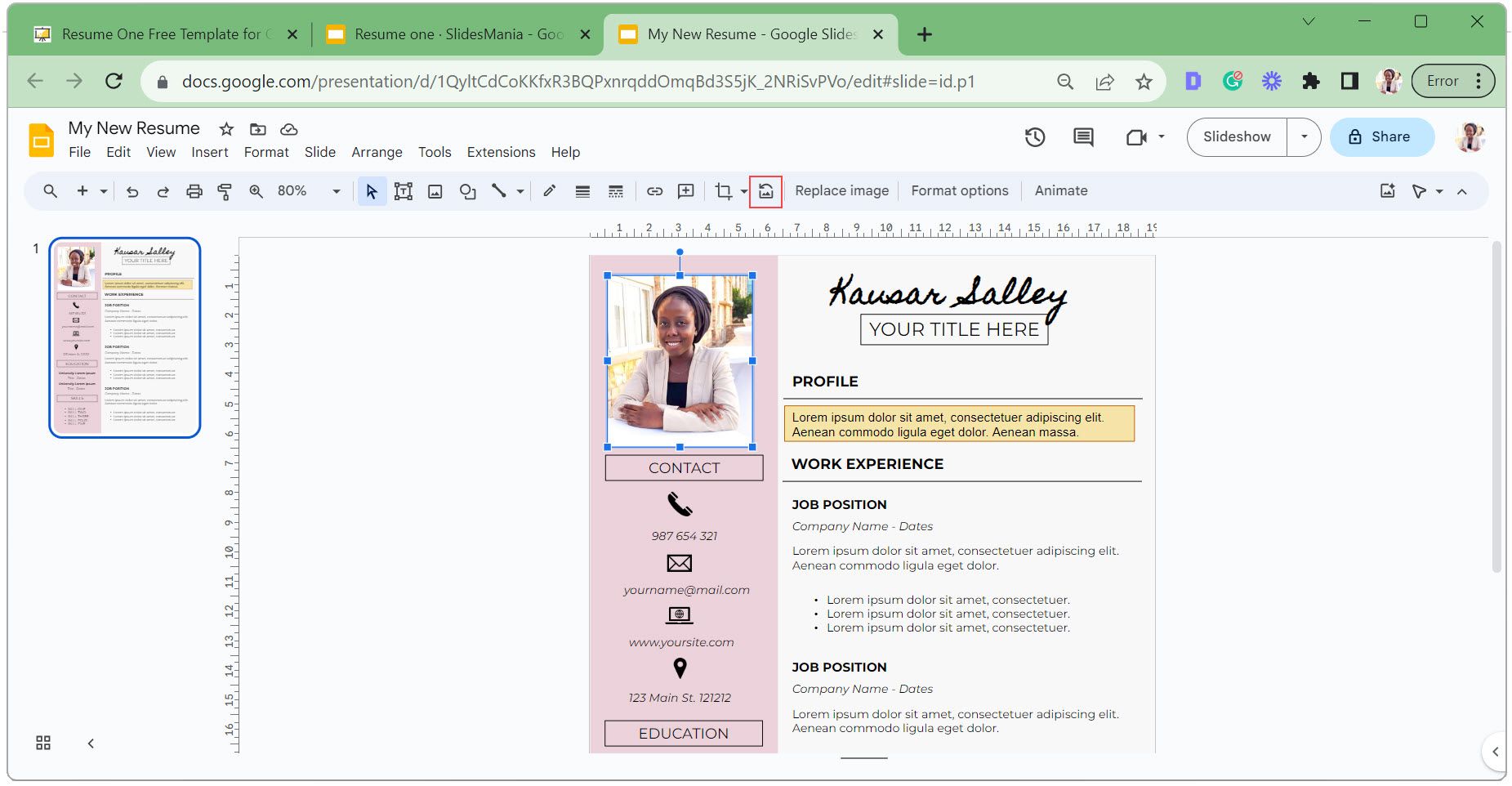
- Aby dodać więcej ikon lub zamienić istniejące, pobierz ikony z dowolnej bezpłatnej witryny z ikonami SVG jako pliki PNG.
- Przejdź do zakładki Wstaw , kliknij Obraz i wybierz Prześlij z komputera . Wybierz ikony i dodaj je do swojego CV.
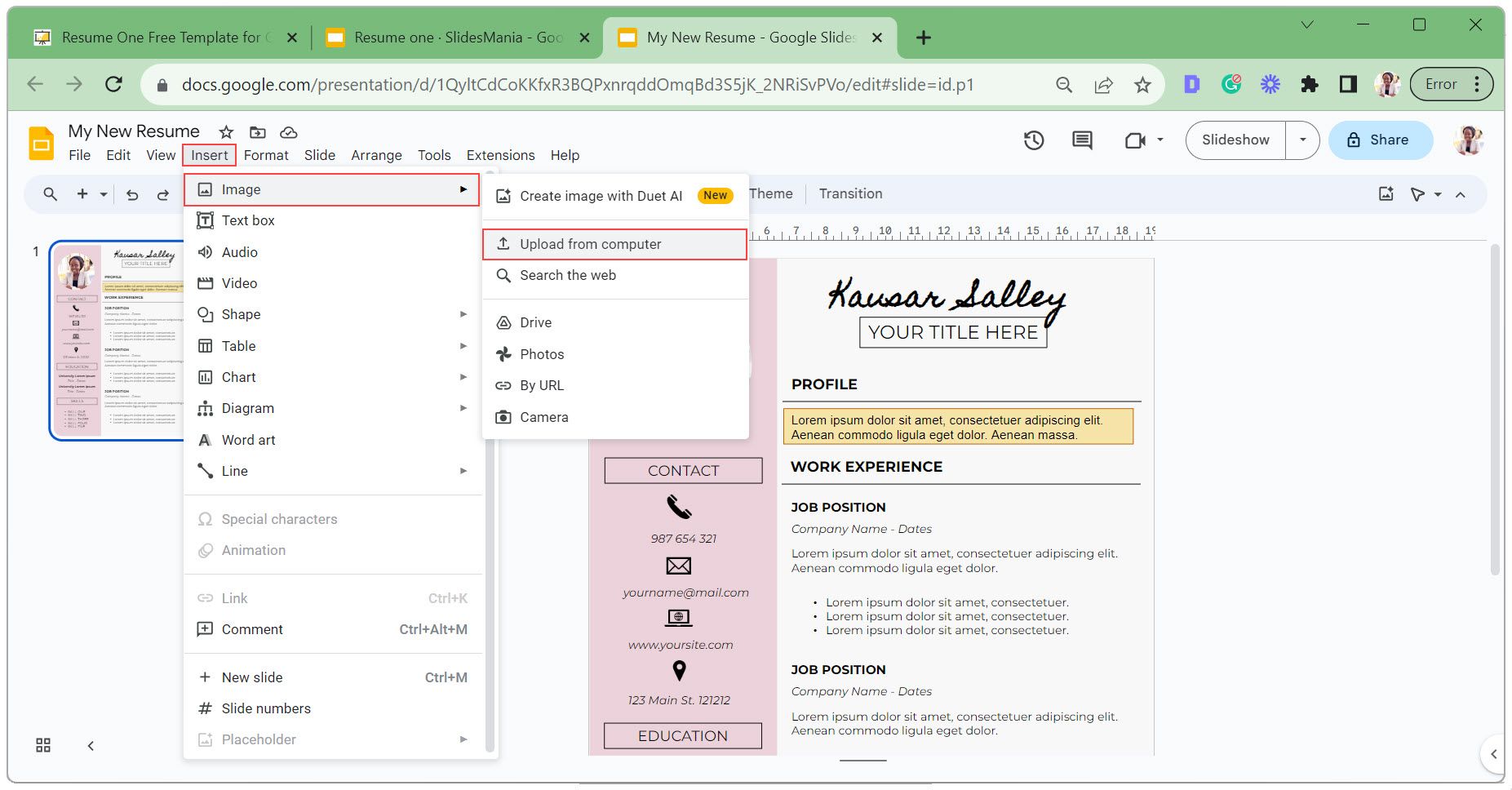
- Kliknij i przeciągnij ikony w żądane miejsce.
Jeśli aplikujesz na wiele stanowisk, dostosuj swoje CV do różnych typów stanowisk i sprawdź swoje CV pod kątem błędów , aby zwiększyć swoje szanse na sukces.
Jak wyeksportować CV w Prezentacjach Google
Gdy Twoje CV będzie już gotowe, możesz udostępnić je potencjalnym pracodawcom na dwa główne sposoby: wysłać link do swojego CV lub pobrać je w formacie PDF i dołączyć do formularzy aplikacyjnych.
Udostępnianie linku do CV określonym osobom
Wykonaj poniższe kroki, jeśli chcesz udostępnić link do swojego CV określonym osobom:
- Kliknij przycisk Udostępnij w prawym górnym rogu.
- Wpisz adresy e-mail odbiorców w polu Udostępnij osobom i grupom .
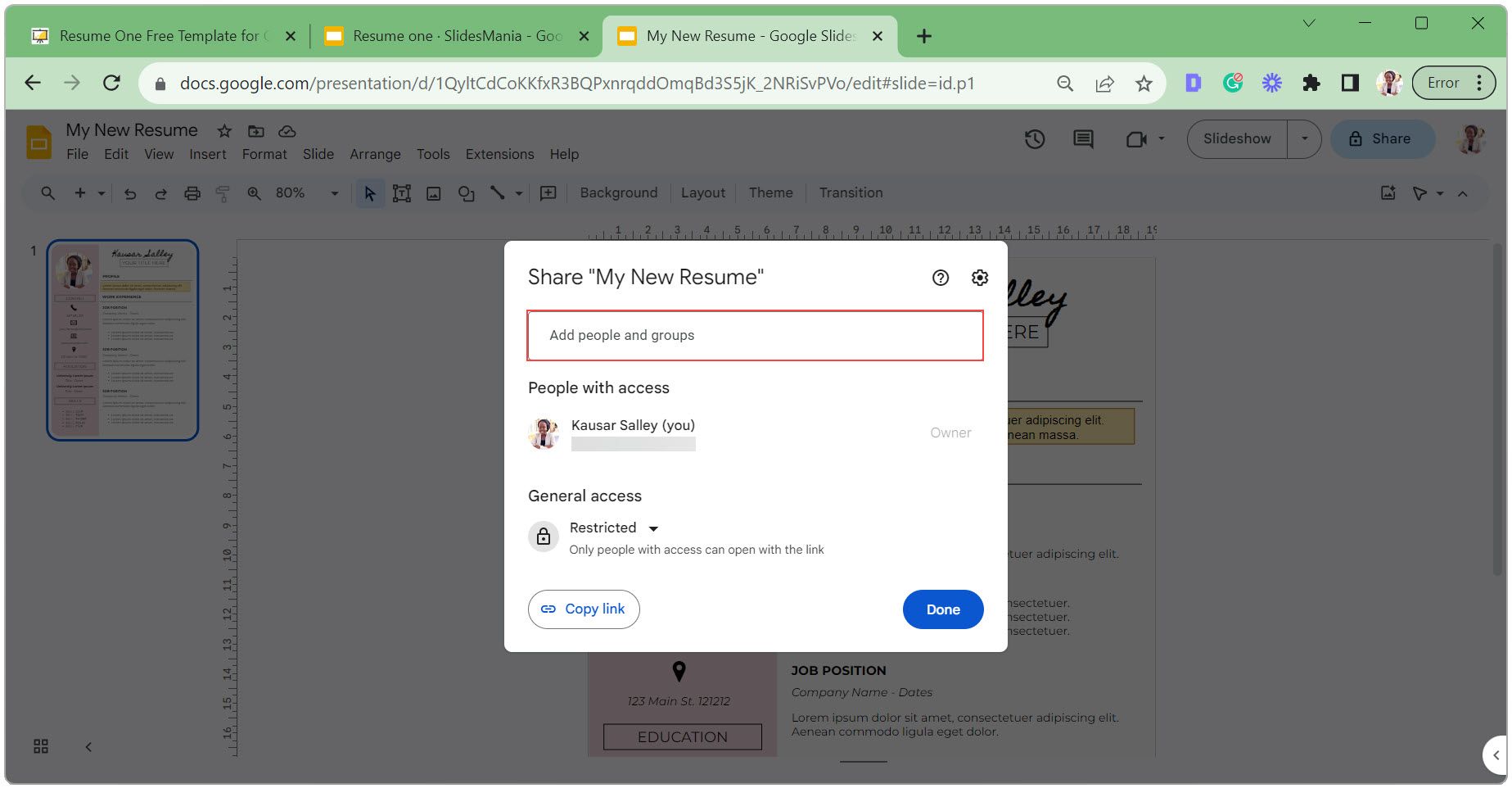
- Zmień poziom dostępu odbiorców z Edytora na Przeglądającego .
- Zaznacz pole Powiadom , aby automatycznie wysłać do odbiorców wiadomość e-mail zawierającą link do Twojego CV.
- Dodaj wiadomość i kliknij Wyślij .
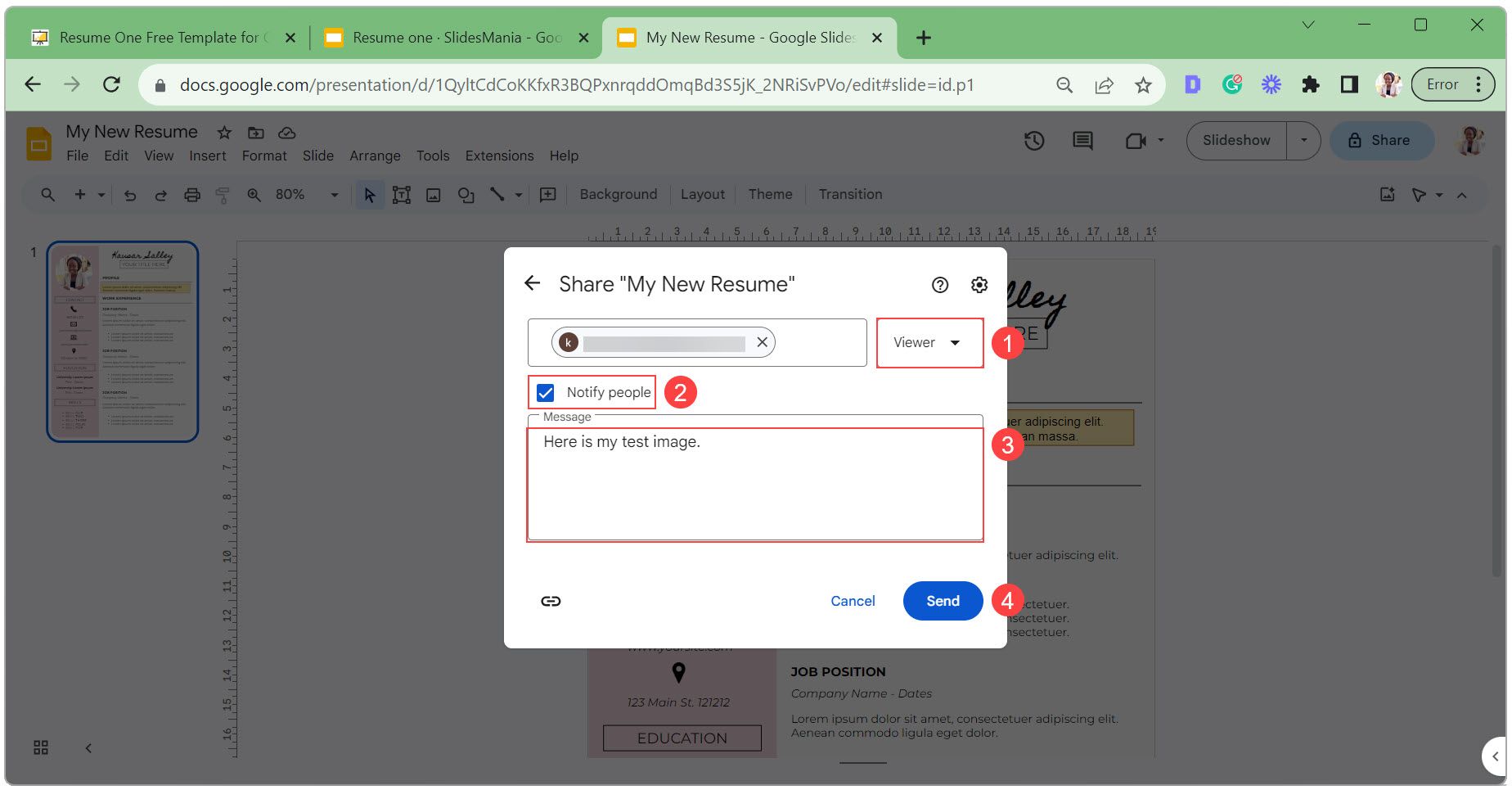
Udostępnij publiczny link do swojego CV
Jeśli chcesz, aby link do Twojego CV był publiczny, aby każdy mógł go wyświetlić:
- Kliknij przycisk Udostępnij .
- Zmień opcję Dostęp ogólny z Ograniczony na Każdy, kto ma łącze .
- Ustaw poziom dostępu na Przeglądający .
- Skopiuj link, aby go udostępnić i kliknij Gotowe .
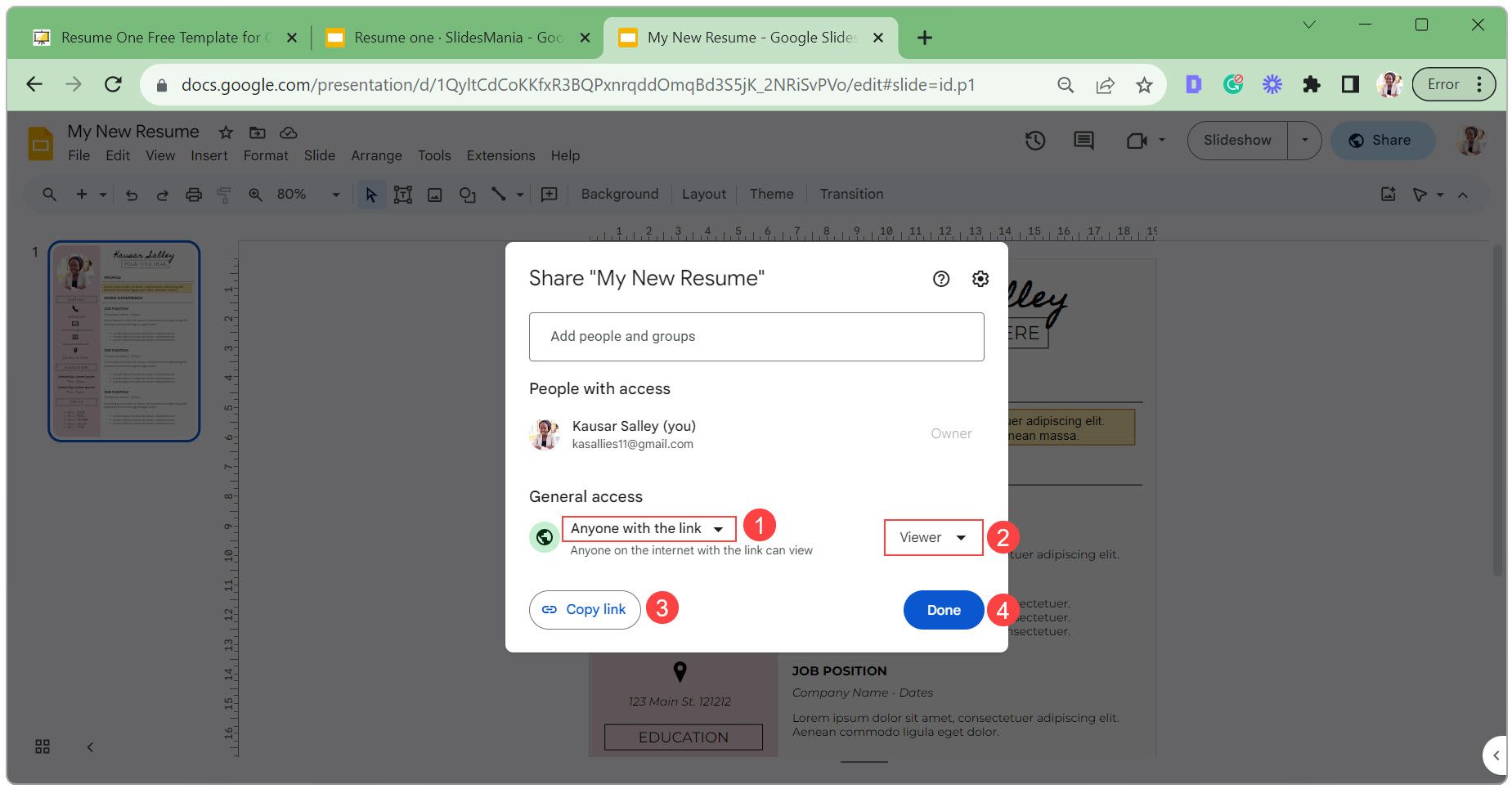
Eksportuj swoje CV w Prezentacjach Google jako plik PDF
Wykonaj poniższe kroki, aby wyeksportować swoje CV jako plik PDF:
- Kliknij Plik , wybierz Pobierz i wybierz Dokument PDF z listy rozwijanej.
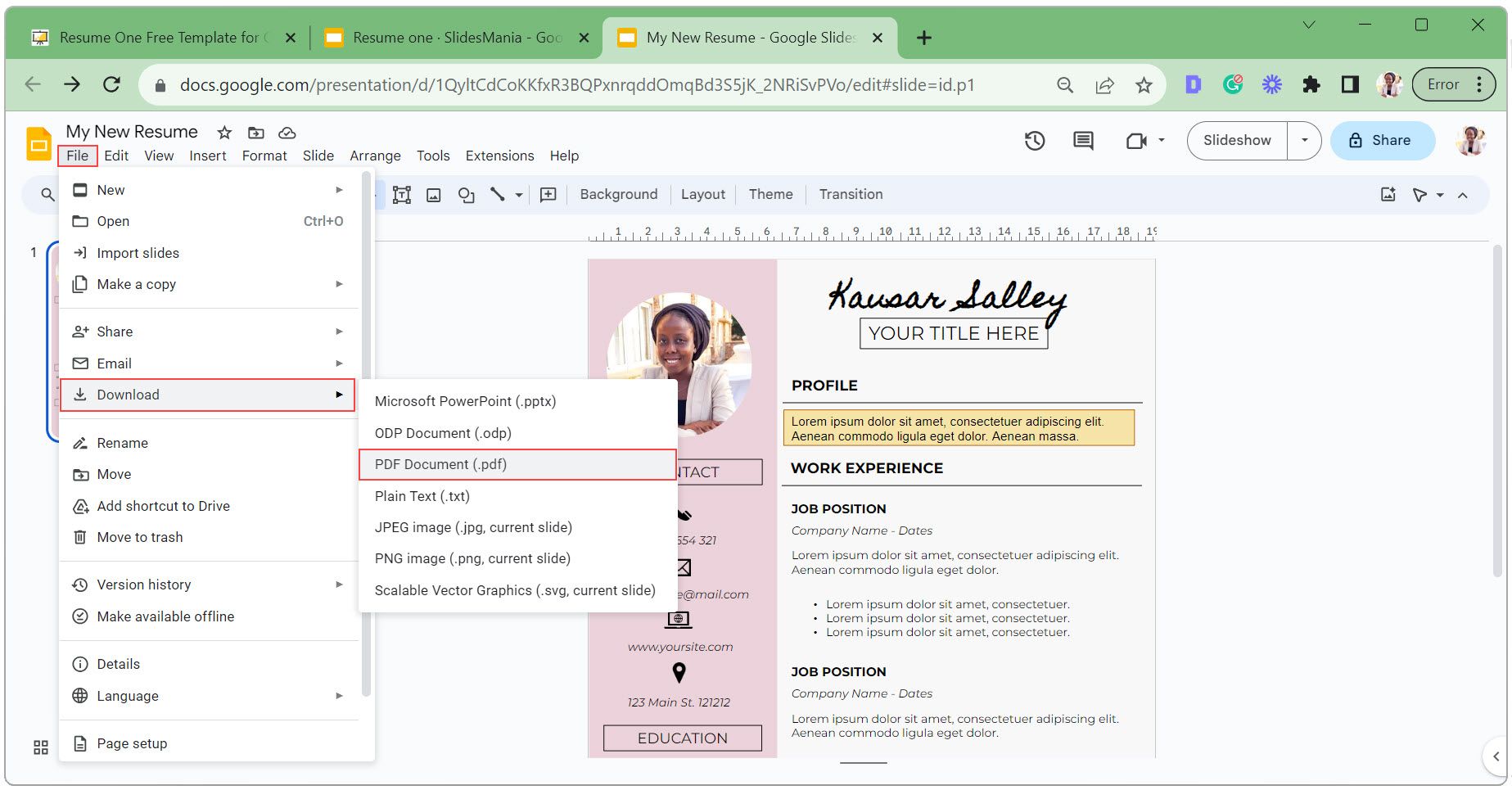
- W eksploratorze plików wybierz lokalizację pliku, wprowadź odpowiednią nazwę (najlepiej [Twoje imię i nazwisko] + CV) i kliknij Zapisz .
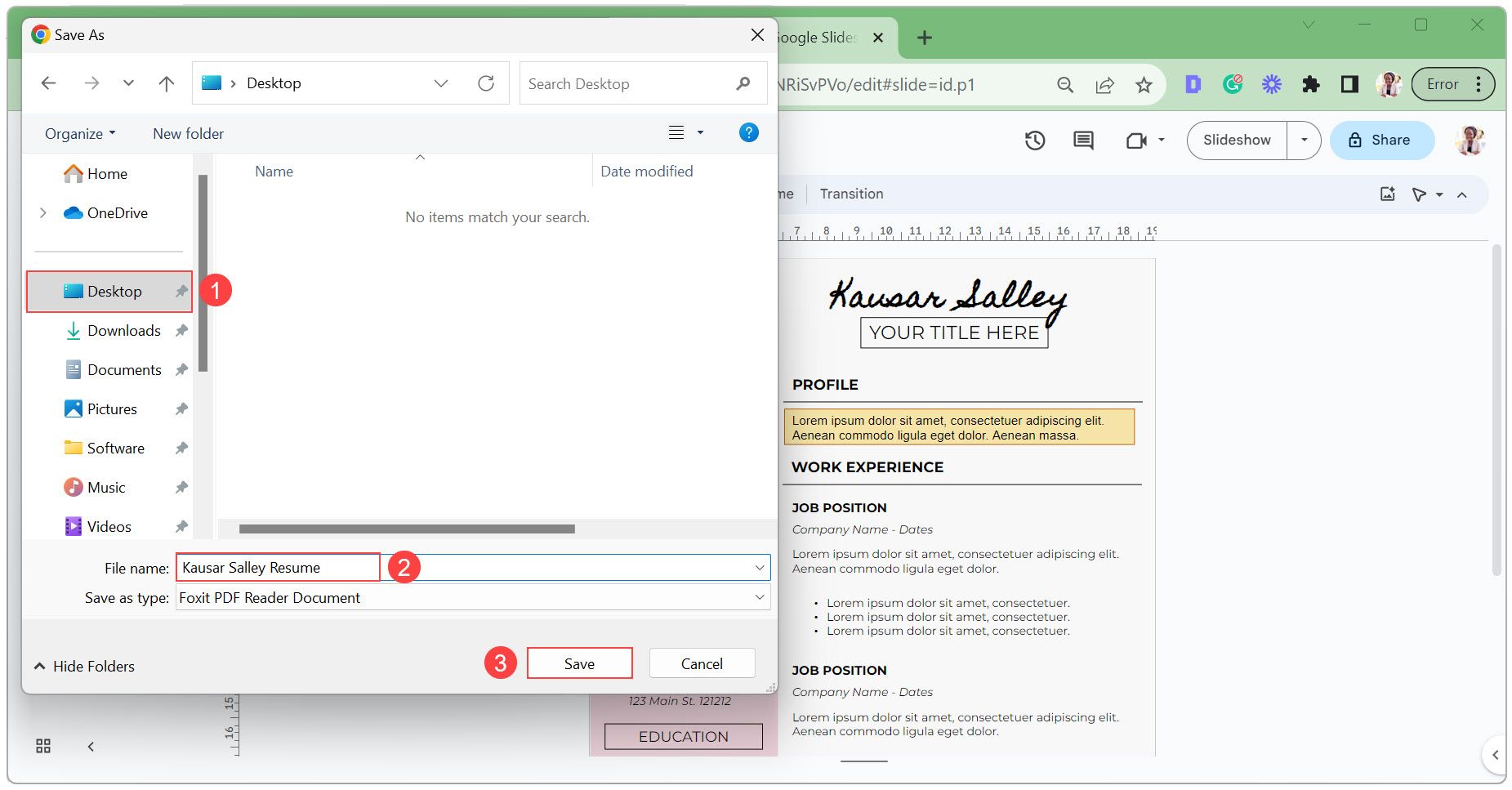
Projektuj piękne CV bez kłopotów
Korzystanie z Prezentacji Google w CV upraszcza proces projektowania, umożliwiając skupienie się na prezentowaniu swoich umiejętności i doświadczeń. Chociaż Prezentacje Google oferują wiele opcji projektowania, ważne jest, aby priorytetowo potraktować czytelność i spójny format. Zatem zastosuj te kroki i wskazówki, aby zaprojektować piękne CV, które wyróżni się w oczach pracodawców.



Dodaj komentarz