Jak utworzyć planista cyfrowy w Arkuszach Google

Organizowanie codziennych zadań i harmonogramów można uprościć za pomocą cyfrowego planisty. Na szczęście nie musisz płacić za specjalistyczną aplikację ani męczyć się ze zbyt skomplikowanym programem – Arkusze Google mogą wykonać to zadanie.
Tworzenie cyfrowego planisty w Arkuszach Google jest łatwe i proste. Niezależnie od tego, czy planujesz zadania osobiste, czy związane z pracą, posiada wszystkie funkcje potrzebne do zorganizowania się i kontrolowania swoich obowiązków.
Krok 1: Przygotuj Arkusz Google
Aby przygotować arkusz, zachowamy tylko wiersze i kolumny, aby zmieściły się w planiście dziennym, a resztę usuniemy. Możesz także zdecydować się na wykonanie tego kroku później. Oto jak:
- Otwórz pusty Arkusz Google .
- Wybierz pierwszą kolumnę, którą chcesz usunąć (w tym przykładzie jest to kolumna H) i naciśnij Ctrl + Shift + strzałka w prawo , aby zaznaczyć pozostałe kolumny po prawej stronie.
- Kliknij prawym przyciskiem myszy miejsce w podświetlonym obszarze i wybierz opcję Usuń kolumny .
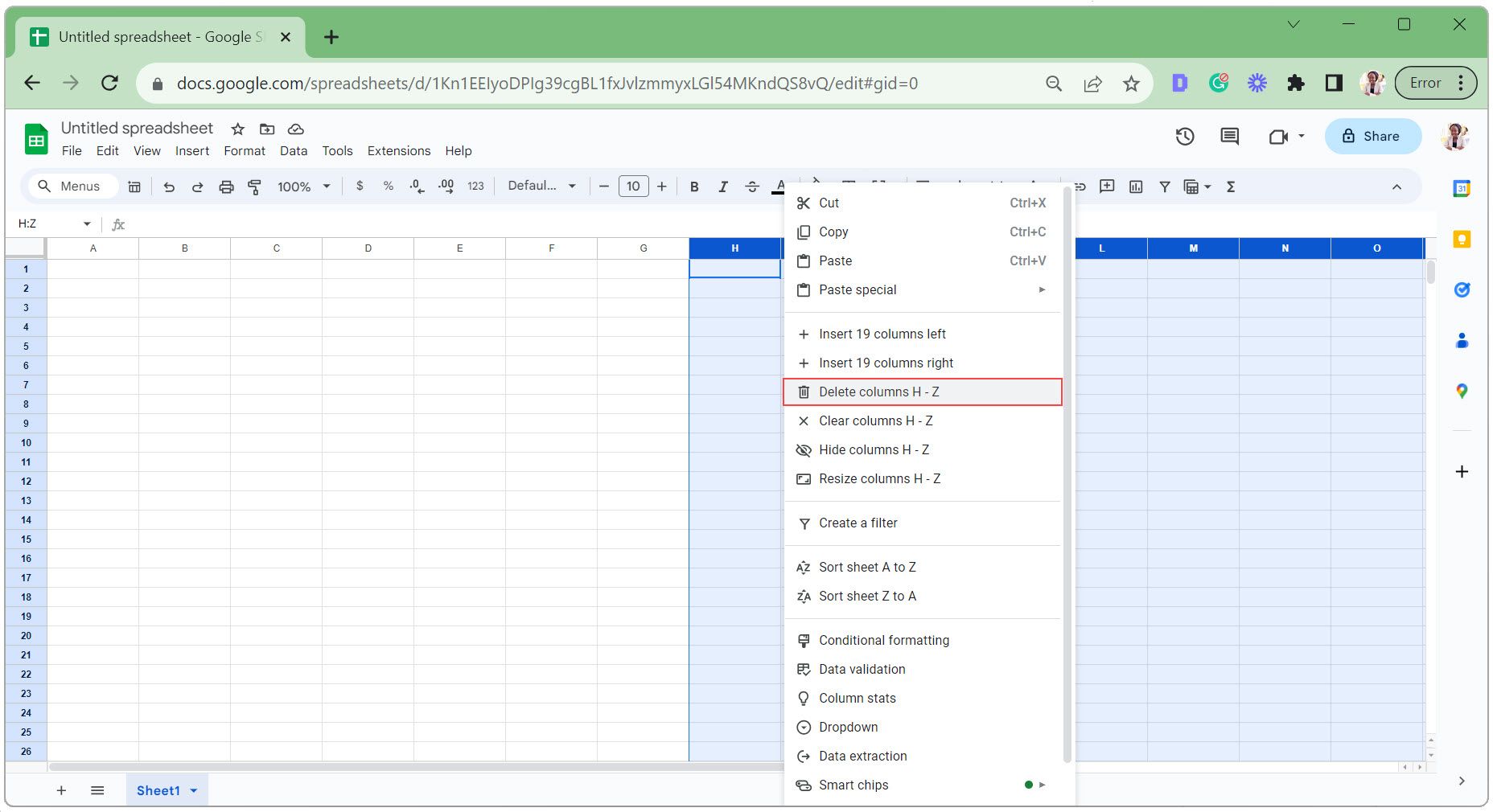
- Wybierz pierwszy wiersz, który chcesz usunąć (w tym przykładzie jest to wiersz 35) i naciśnij Ctrl + Shift + strzałka w dół , aby zaznaczyć pozostałe wiersze poniżej.
- Kliknij prawym przyciskiem myszy miejsce w podświetlonym obszarze i wybierz opcję Usuń wiersze .
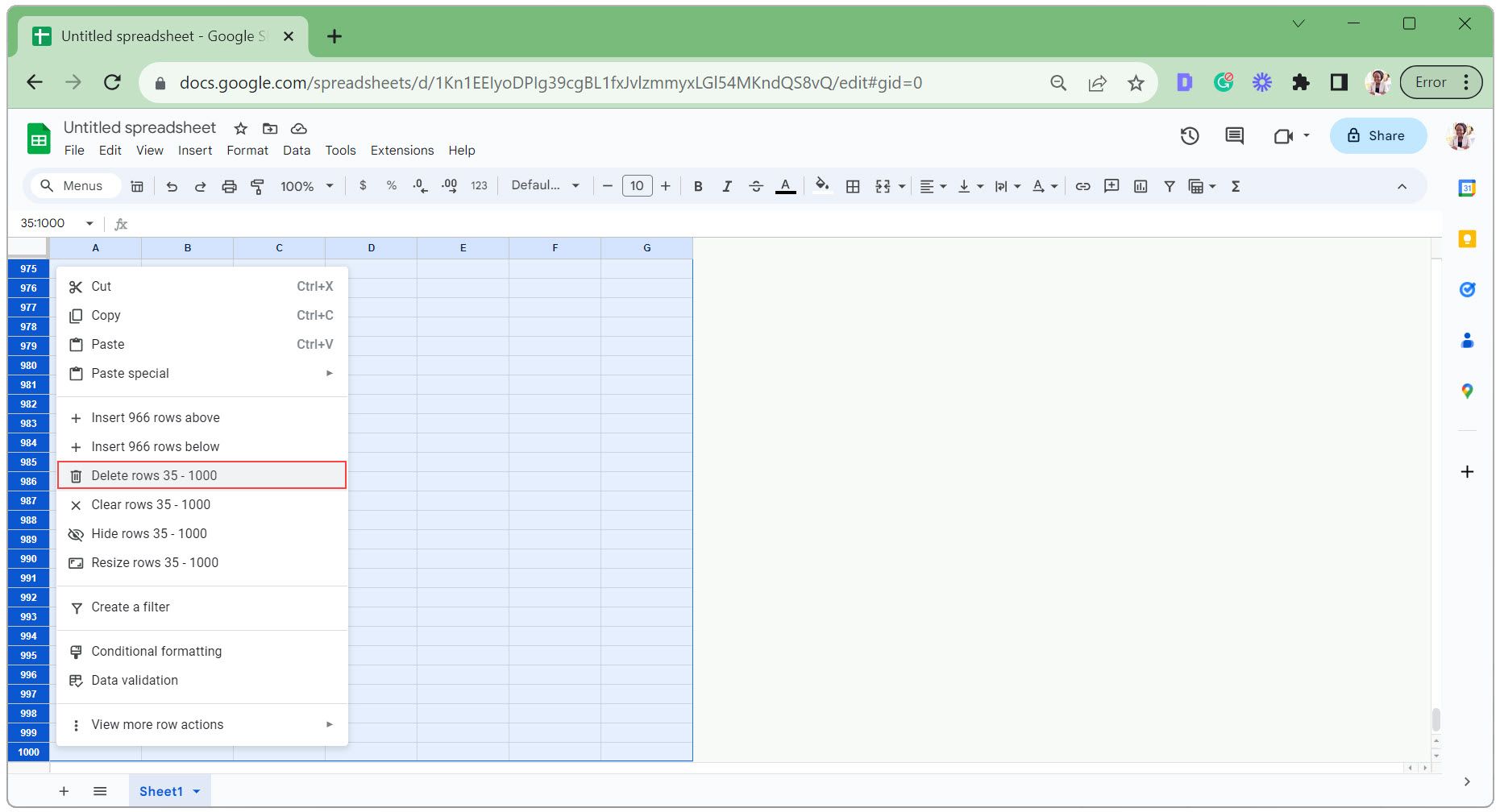
Krok 2: Dodaj tekst do terminarza cyfrowego
Dodajmy teraz trochę tekstu do cyfrowego planisty. Obejmuje to etykiety nagłówka, daty, najważniejszych priorytetów, listy rzeczy do zrobienia, notatek i przedziałów czasowych (do planowania dnia).
W tym cyfrowym planiście będziemy używać 1-godzinnych przedziałów czasowych od 6:00 do 22:00. Umieścimy pola wyboru obok każdej pozycji do wykonania, selektor dat i wyodrębnimy nazwę dnia tygodnia z daty.
- Dodaj tekst, aby oznaczyć różne sekcje planisty (jak pokazano na obrazku poniżej).
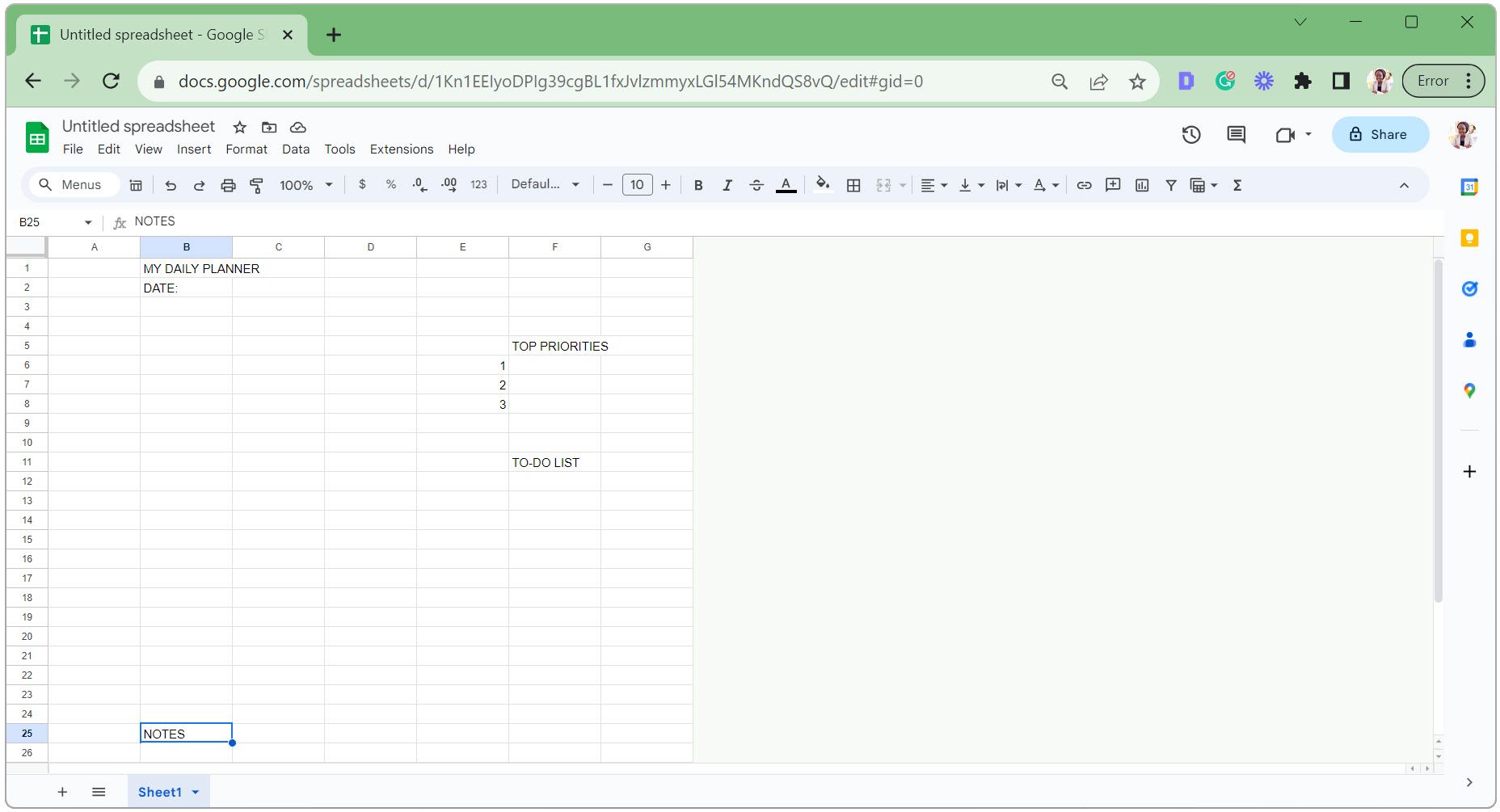
- Wpisz 6AM w komórce B6 . Zwróć uwagę, jak automatycznie zmienia się na 6:00.
- Po wybraniu komórki B6 umieść kursor w prawym dolnym rogu komórki, aby zmienił się w symbol plusa.
- Kliknij i przeciągnij kursor w dół do komórki B22 , wydłużając czas do 22:00.
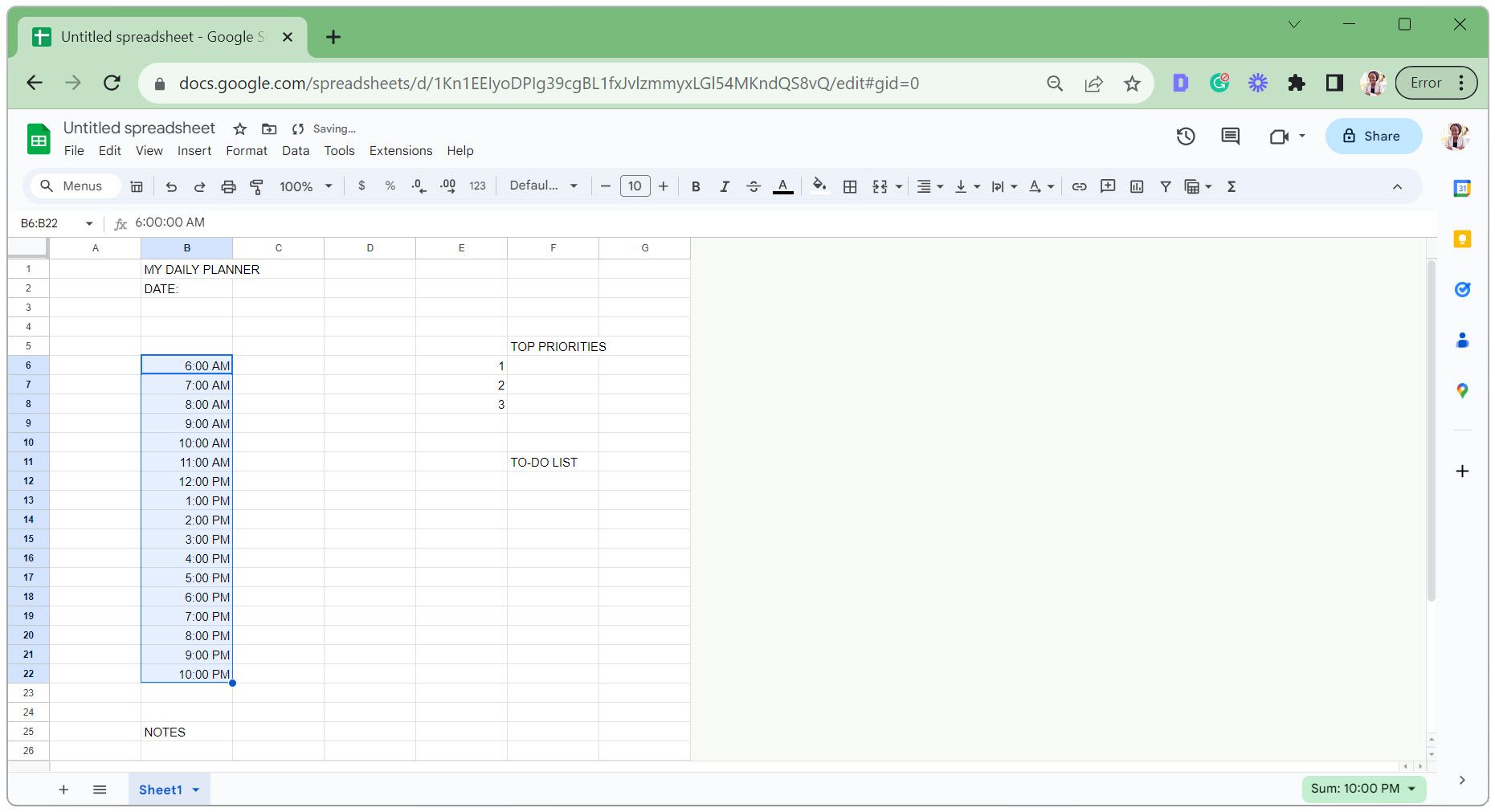
- Wybierz pierwszą komórkę zawierającą pole wyboru listy zadań. Przejdź do zakładki Wstaw i wybierz opcję Pole wyboru z menu rozwijanego.
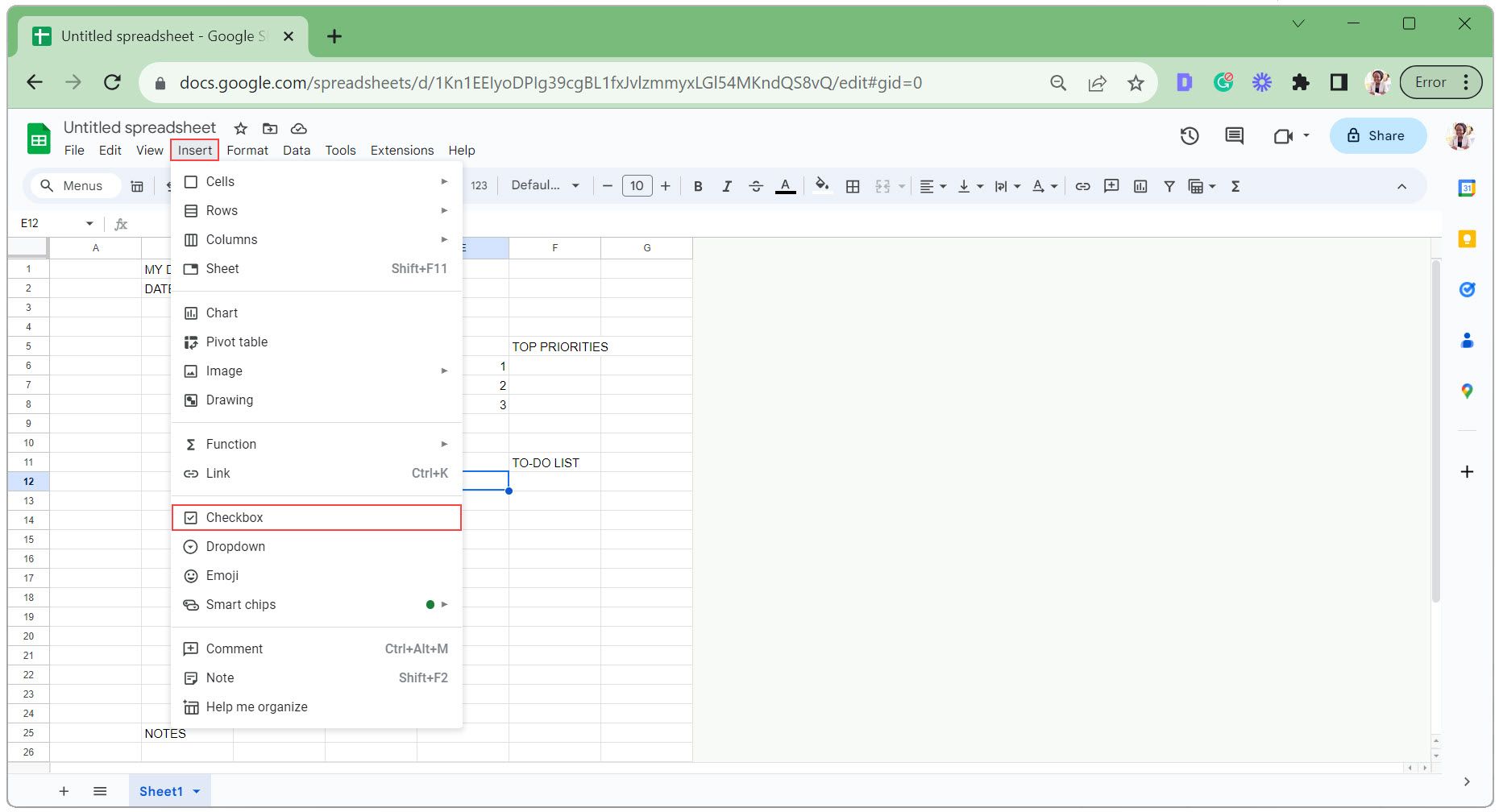
- Kliknij i przeciągnij w dół prawy dolny róg komórki, aby skopiować pole wyboru do innych komórek.
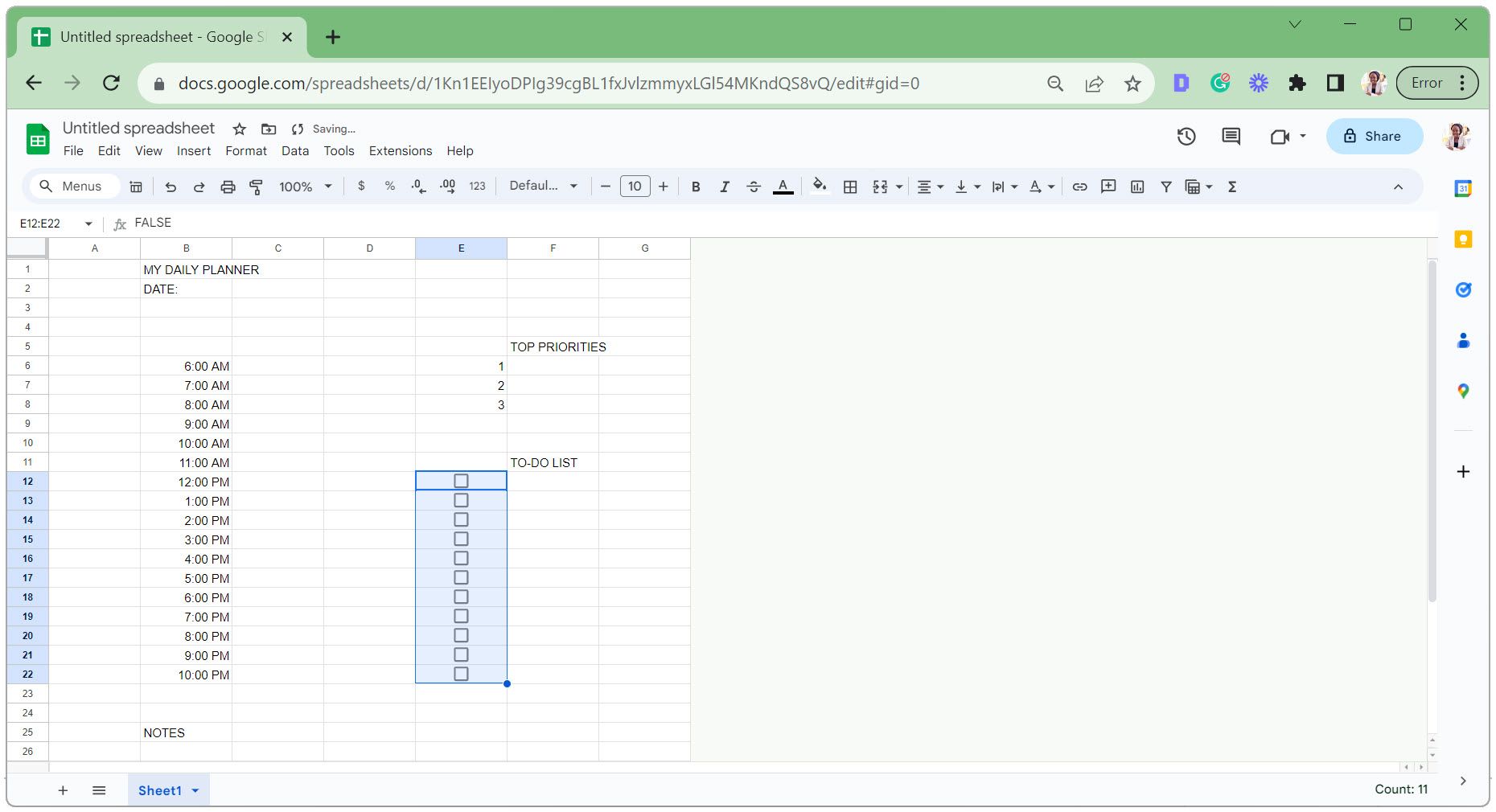
- Wybierz komórkę, do której chcesz dodać selektor dat, przejdź do karty Dane i wybierz opcję Weryfikacja danych .
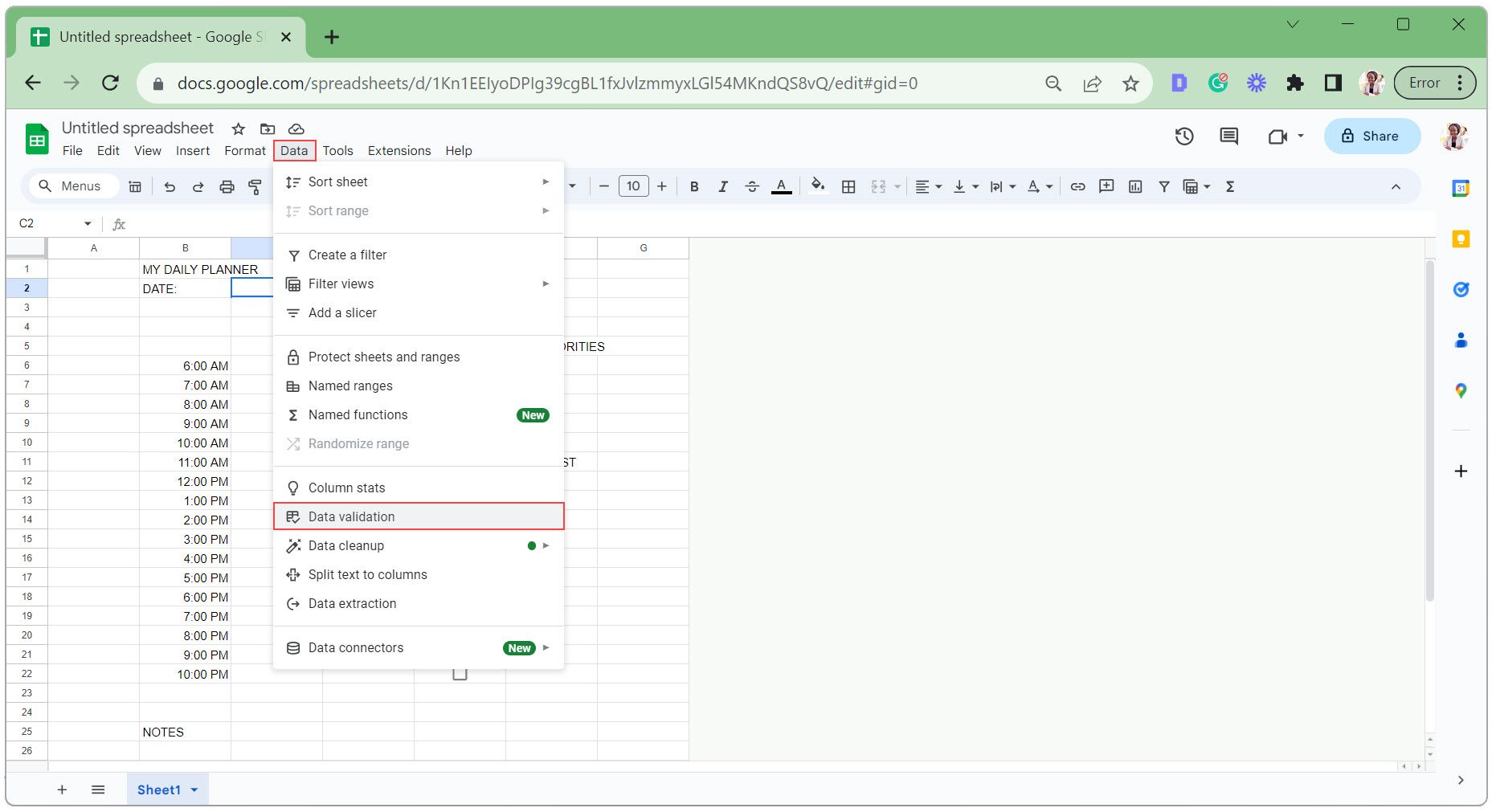
- Kliknij Dodaj regułę w prawym okienku, które się pojawi.
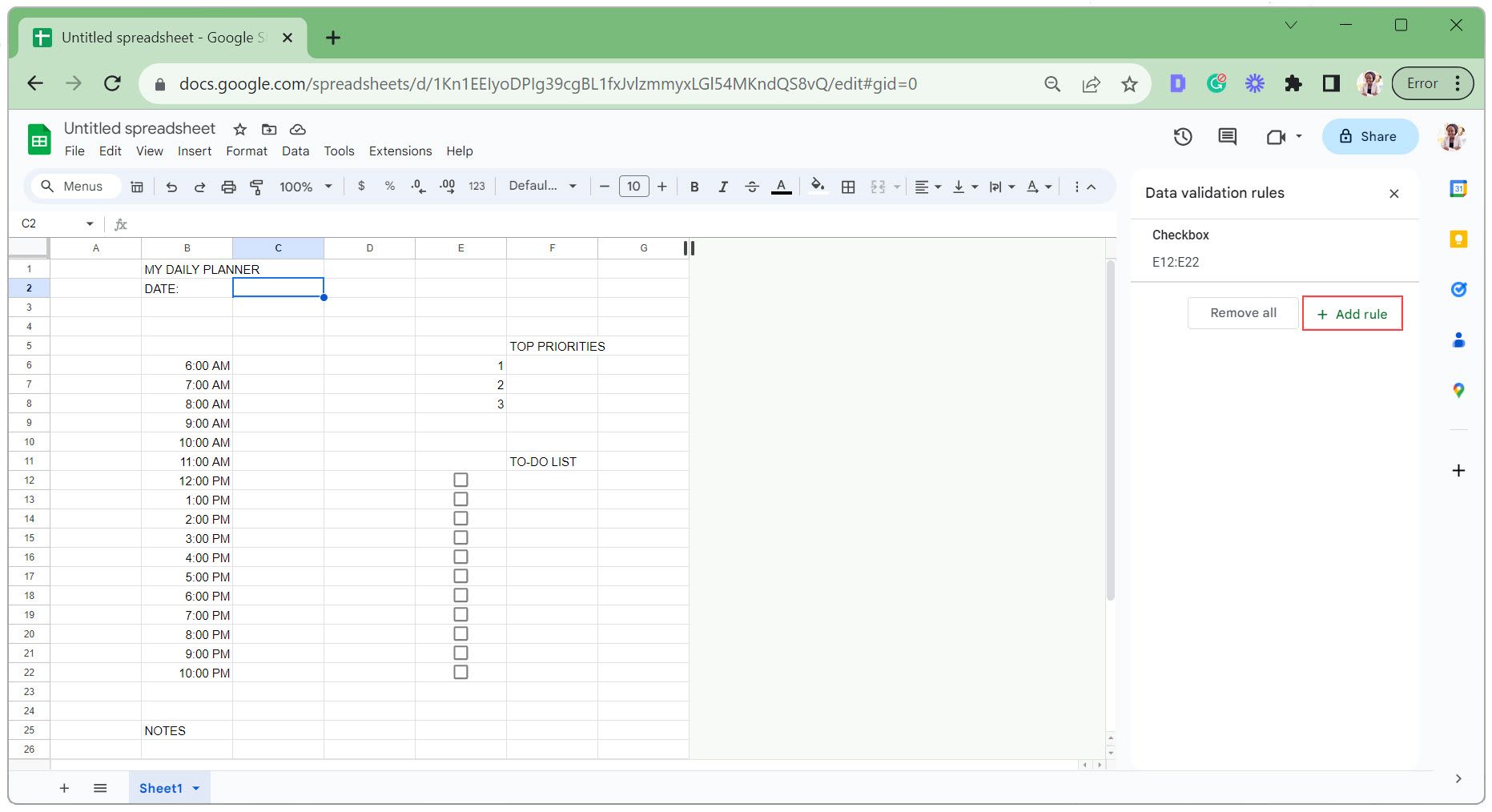
- W obszarze Kryteria wybierz opcję Jest ważną datą . A jeśli dane są nieprawidłowe, Odrzuć dane wejściowe . Kliknij Gotowe, aby zapisać.
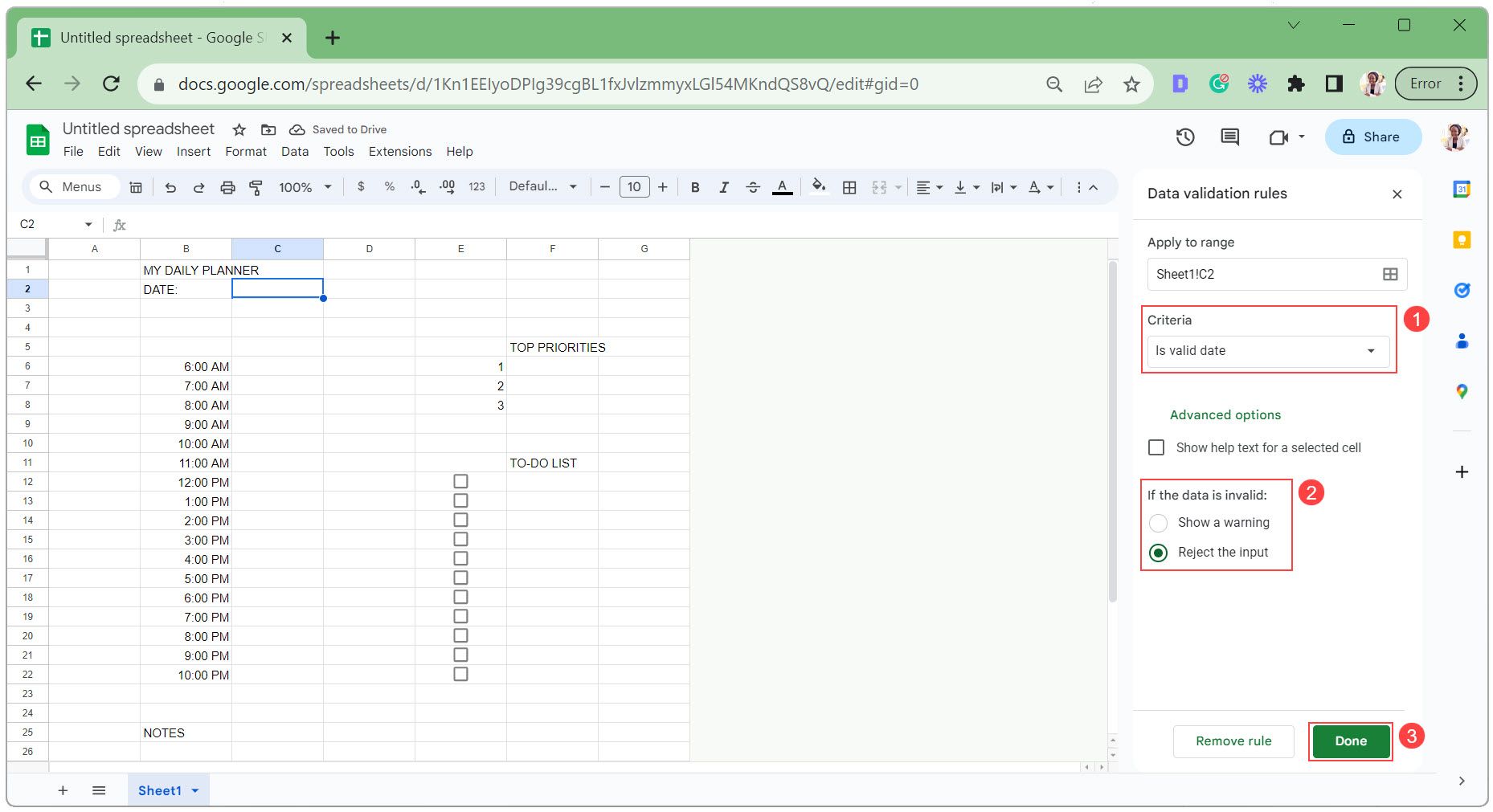
- Wybierz komórkę, aby wyświetlić nazwę dnia tygodnia. Wpisz następującą formułę, aby uzyskać nazwę dnia tygodnia z daty, gdzie C2 to komórka z selektorem dat:
=upper(text (C2, "dddd"))
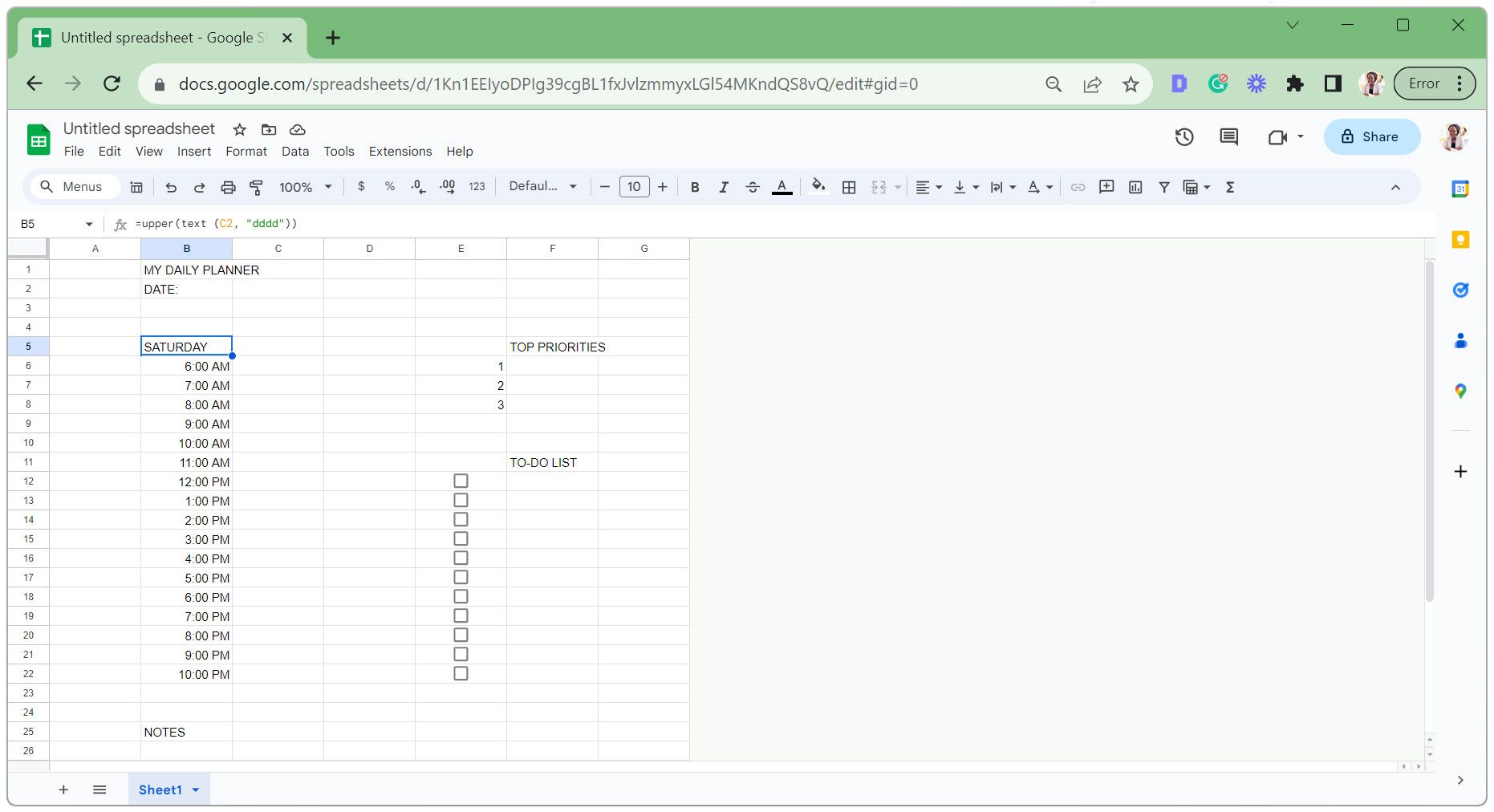
Jeśli nie wybrałeś żadnej daty, domyślną nazwą dnia tygodnia jest sobota (jak pokazano na powyższym obrazku).
Krok 3: Dostosuj wygląd cyfrowego planisty
W tym momencie planer cyfrowy wydaje się dość nudny i prosty. Zastosujemy kilka wskazówek dotyczących formatowania Arkuszy Google, aby wyglądać lepiej.
Obejmuje to dostosowywanie szerokości komórek, łączenie komórek, stosowanie obramowań i dodawanie koloru. Ukryjemy także linie siatki i poprawimy wygląd tekstu, aby uzyskać czystszy wygląd.
- Dostosuj szerokość kolumn, jak pokazano na obrazku poniżej lub według własnych preferencji.
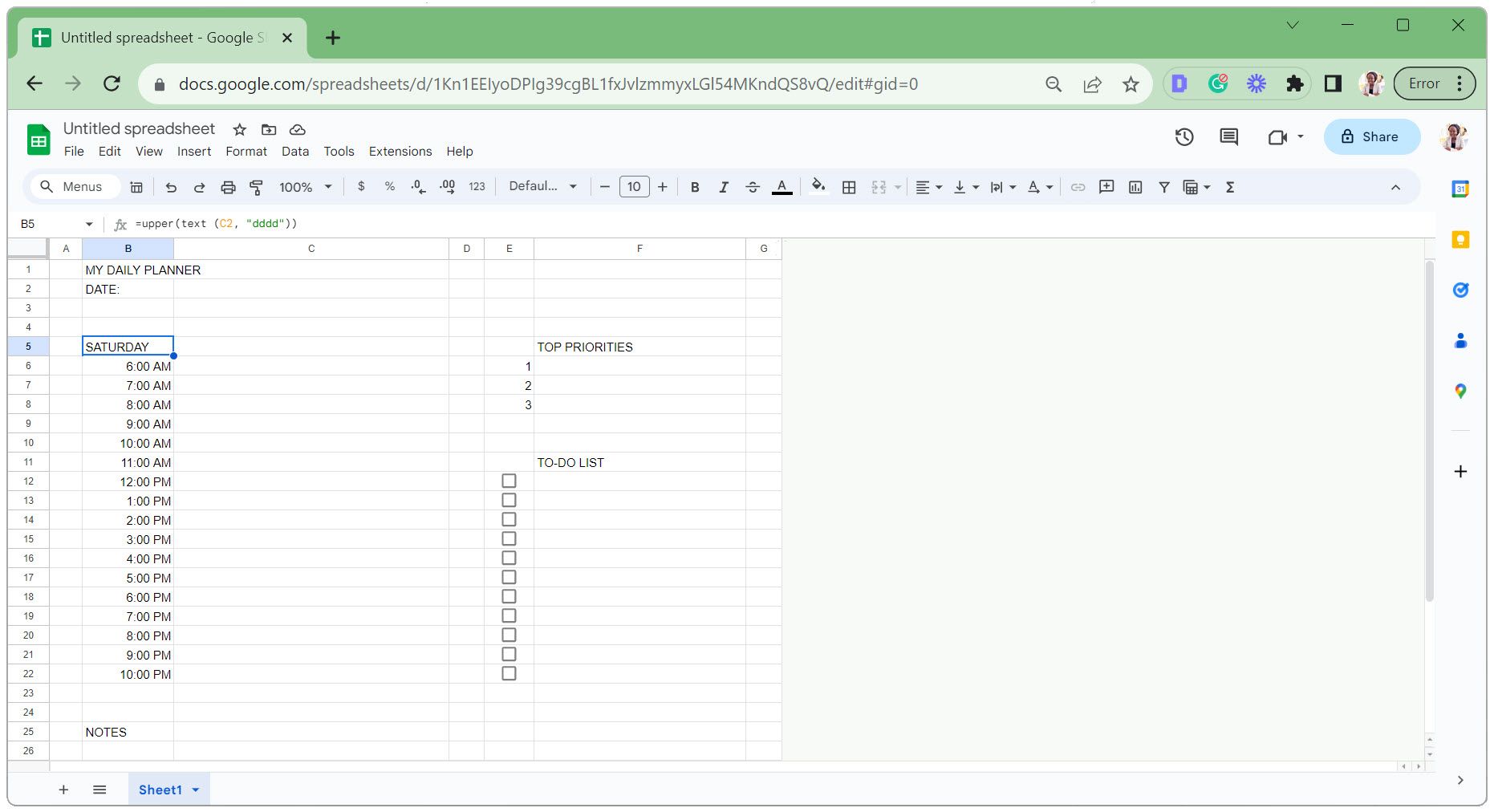
- W sekcji planowania zaznacz komórki, kliknij ikonę Obramowania i wybierz Wszystkie obramowania .
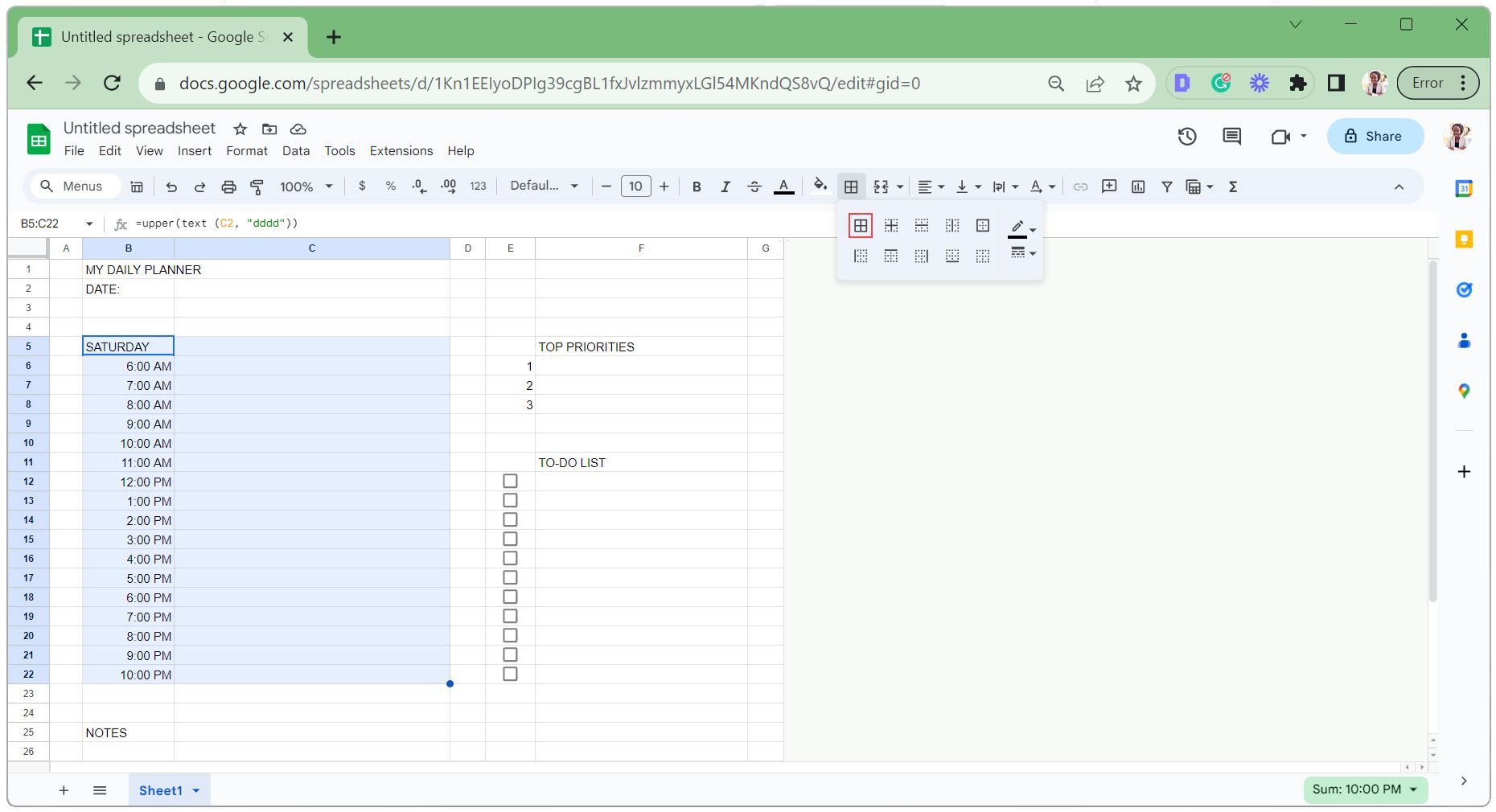
- Wybierz komórkę w sekcji najwyższych priorytetów, kliknij ikonę Obramowania i wybierz Dolna granica .
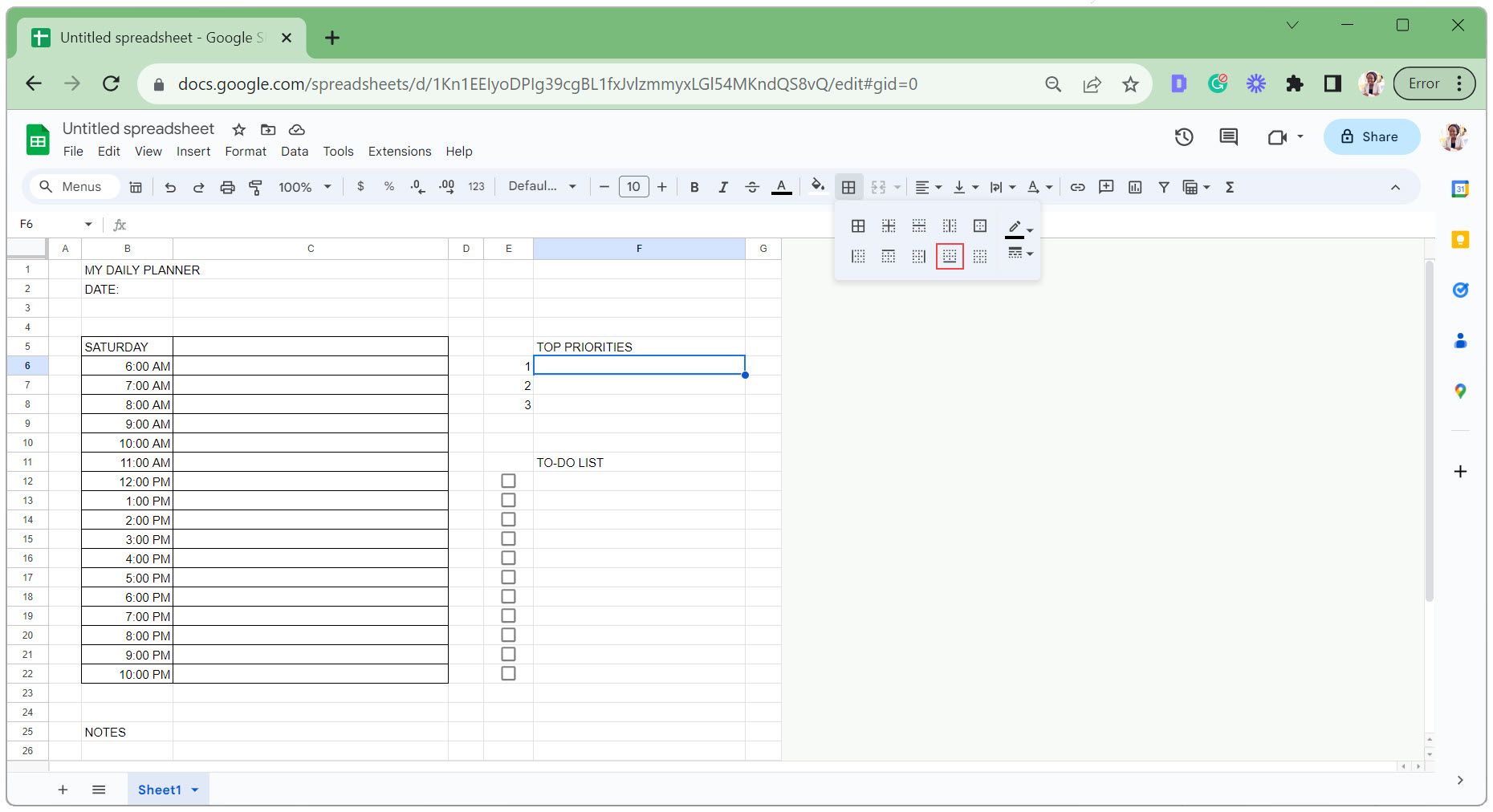
- Kliknij i przeciągnij od prawego dolnego rogu komórki, aby zastosować dolne obramowanie do innych komórek. Zrób to samo dla sekcji listy rzeczy do zrobienia.
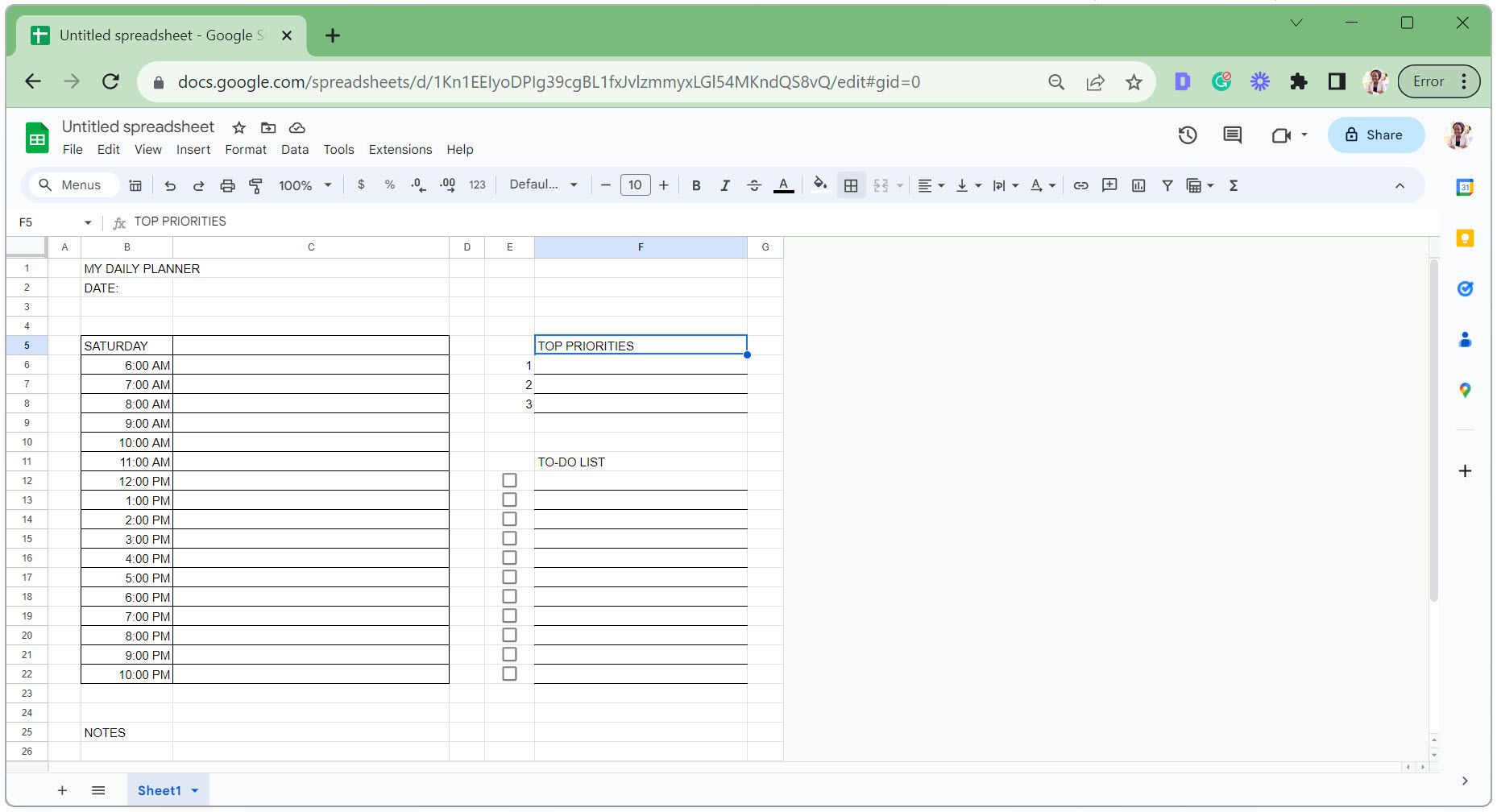
- Wybierz komórki nagłówka, jak pokazano poniżej, i kliknij ikonę Scal komórki.
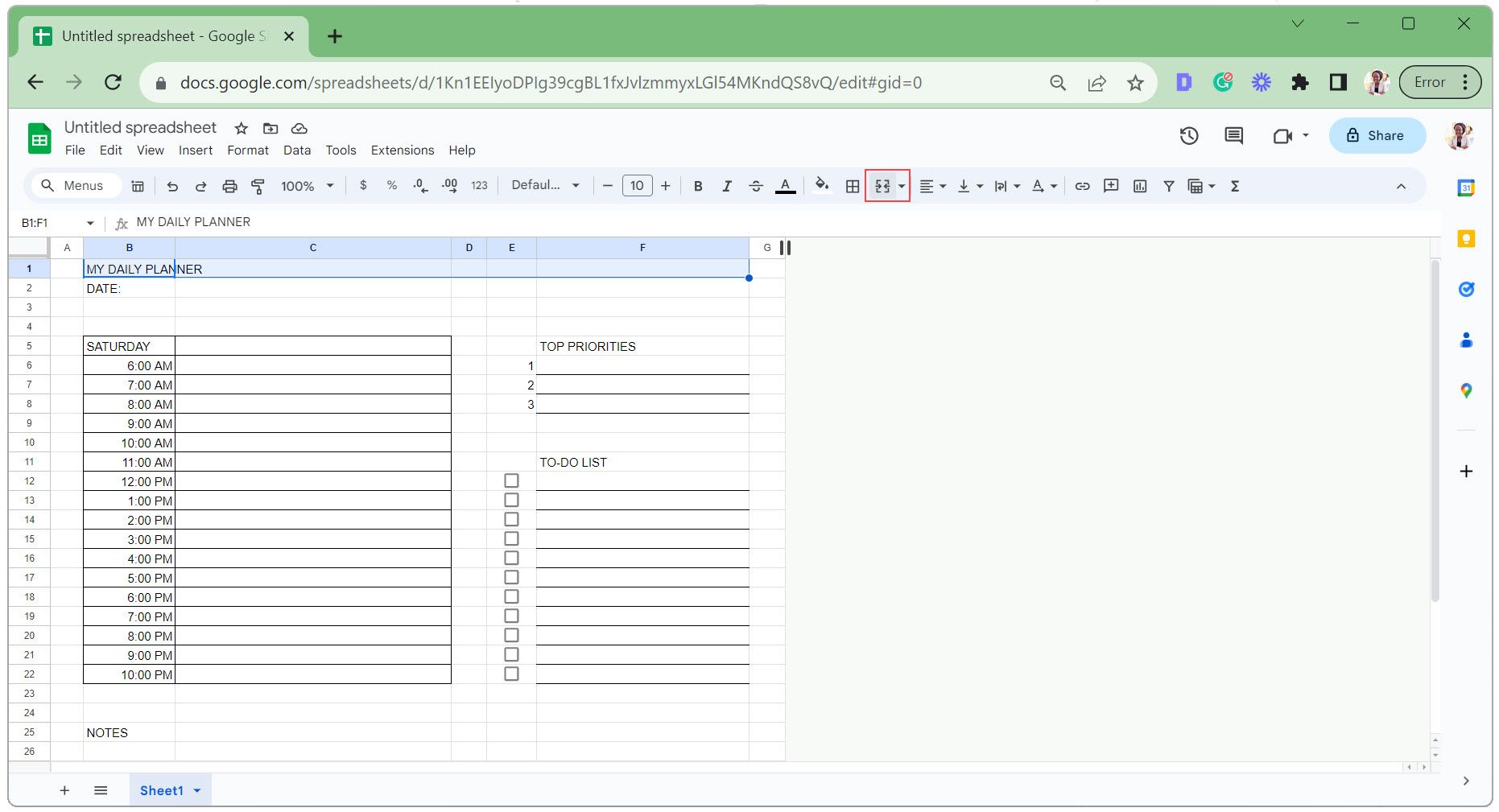
- Powtórz poprzedni krok, aby połączyć każdą z wyróżnionych sekcji poniżej.
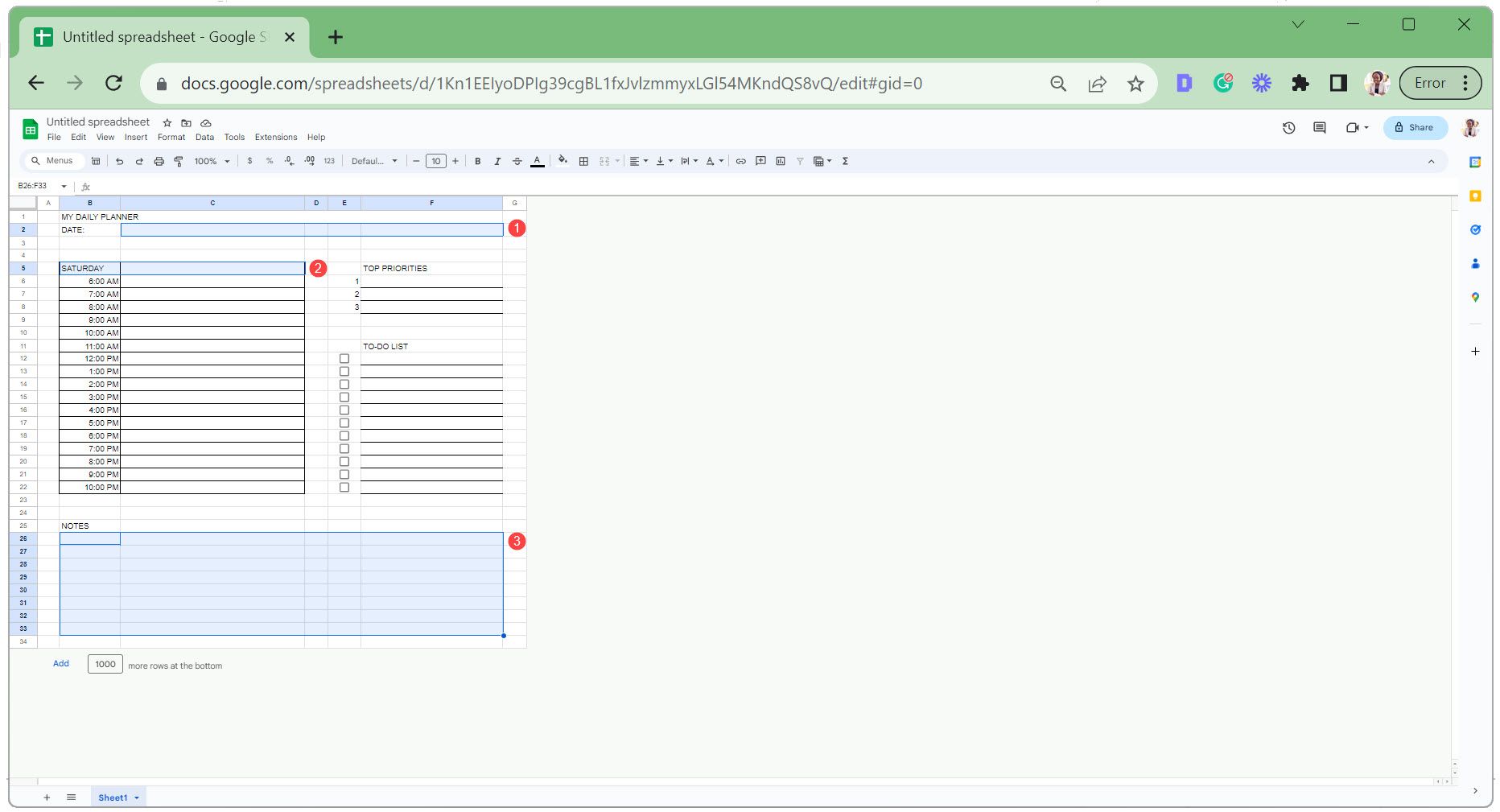
- Po wybraniu komórki z notatkami (jak pokazano poniżej) ustaw Wyrównanie w pionie na Górę i Zawijanie tekstu na Zawijaj . Dzięki temu wprowadzane notatki będą zaczynać się od góry i ładnie mieścić w komórce.
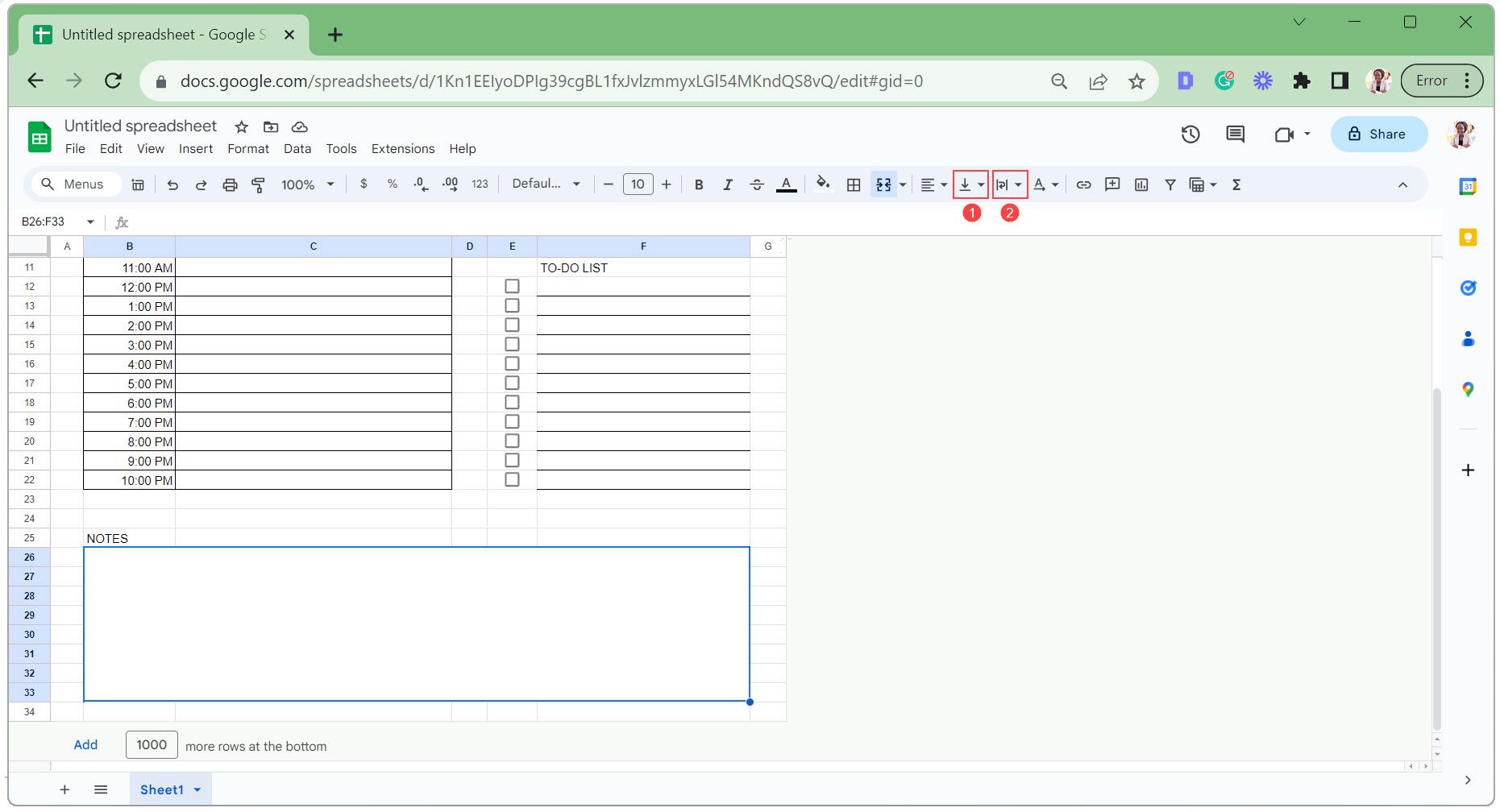
- Przejdź do opcji Widok , Pokaż i odznacz Linie siatki , aby je ukryć.
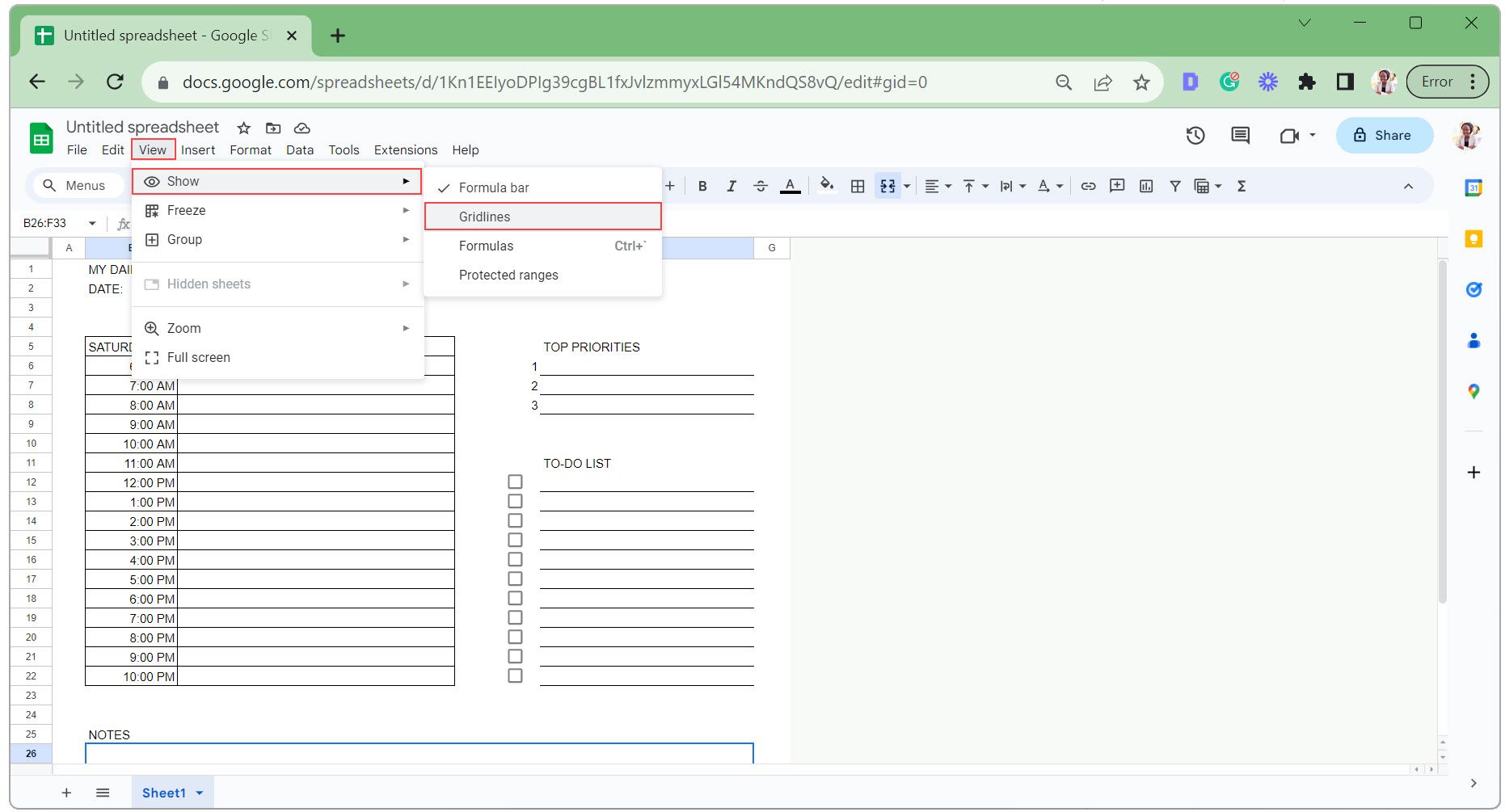
- Zaznacz komórki, które chcesz pokolorować, kliknij ikonę Kolor wypełnienia i wybierz kolor. Możesz zastosować alternatywne kolory w sekcji planowania.
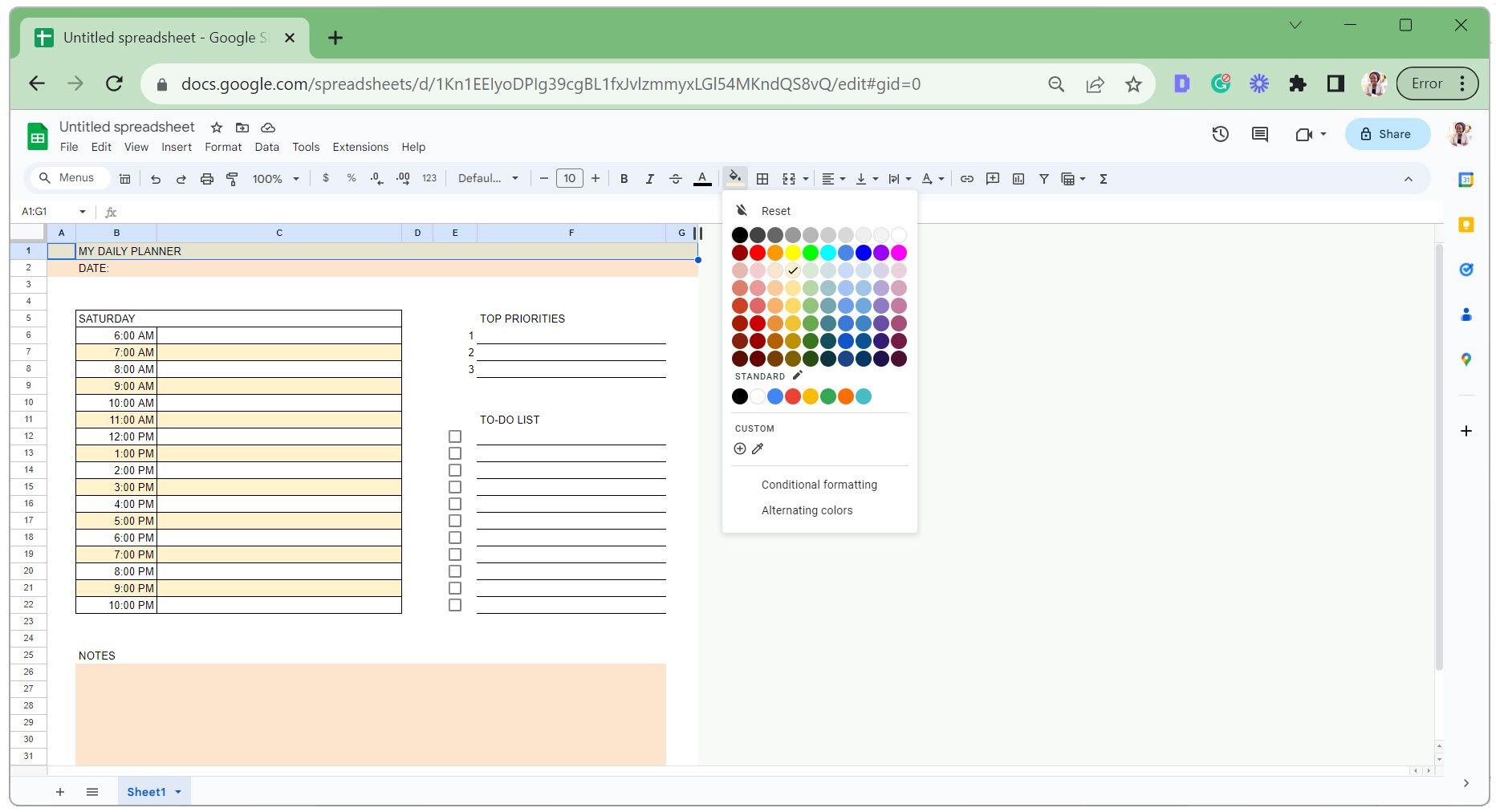
- Zaznacz komórki zawierające tekst i zmień ich czcionkę, rozmiar czcionki, wyrównanie i kolor.
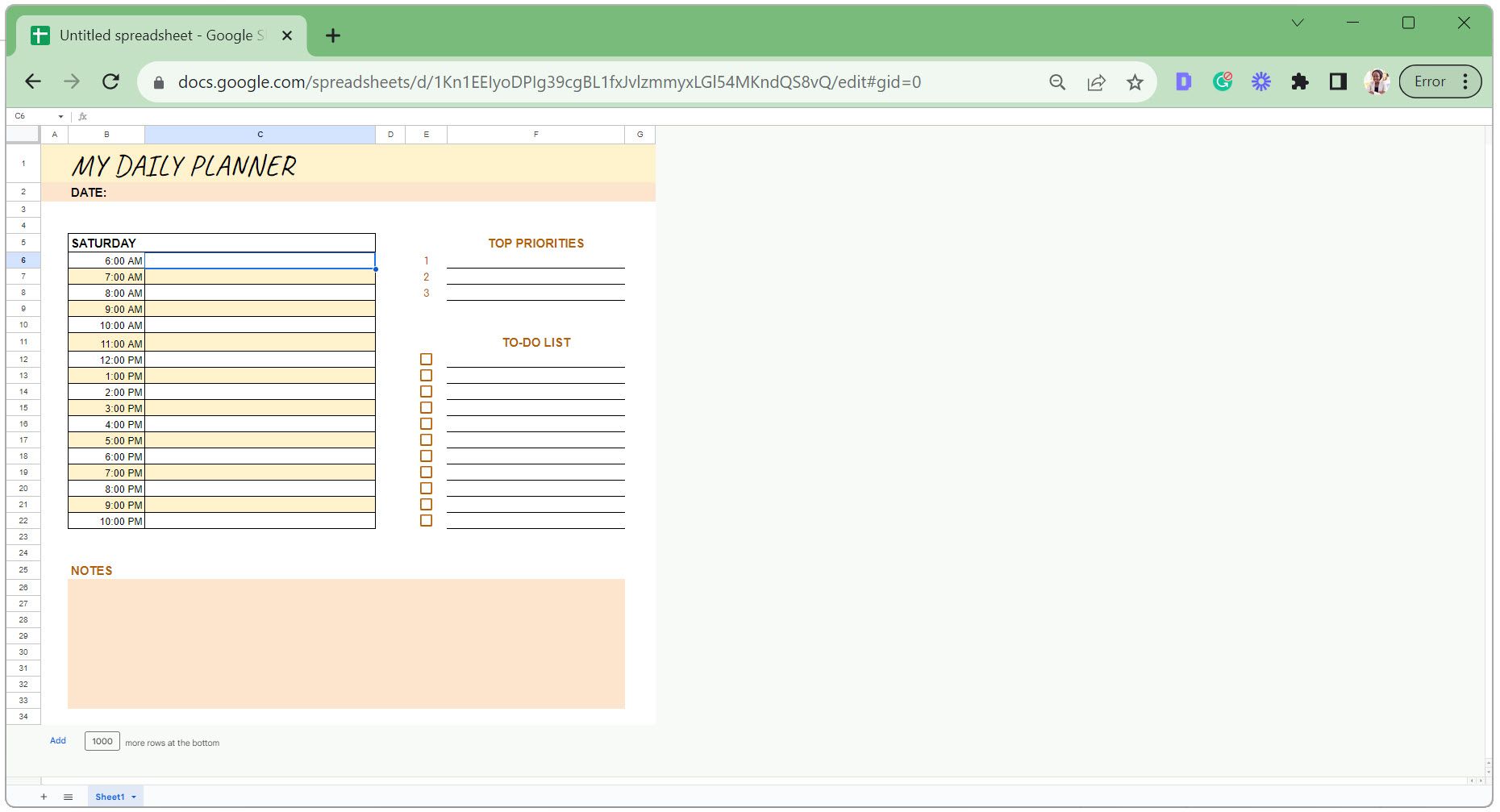
Krok 4: Zastosuj formatowanie warunkowe do terminarza cyfrowego
W przypadku tego planisty zastosujemy przekreślenie ukończonych zadań w sekcji listy rzeczy do zrobienia. Dzięki temu na pierwszy rzut oka zobaczysz, co zostało zrobione i co pozostało na następny dzień.
- W sekcji listy zadań zaznacz komórki obok pól wyboru.
- Przejdź do zakładki Format i wybierz Formatowanie warunkowe .
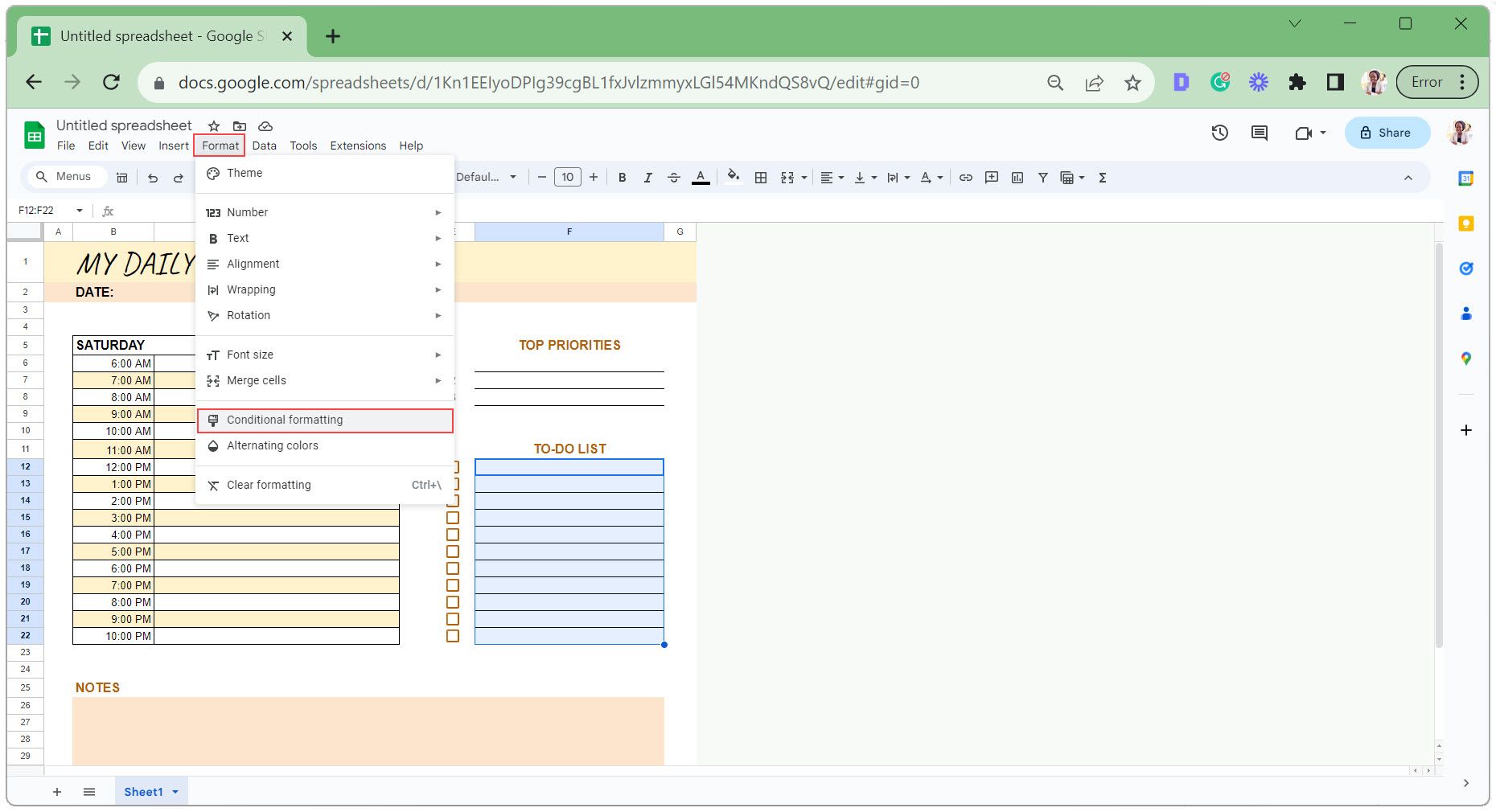
- W obszarze Reguły formatu wybierz opcję Formuła niestandardowa to .
- W polu formuły wpisz następujące polecenie, aby potwierdzić, czy pole wyboru w komórce E12 jest zaznaczone:
=$E12=TruePonieważ jest to względne odwołanie do komórki, dostosowuje się ono automatycznie do każdej z podświetlonych komórek.
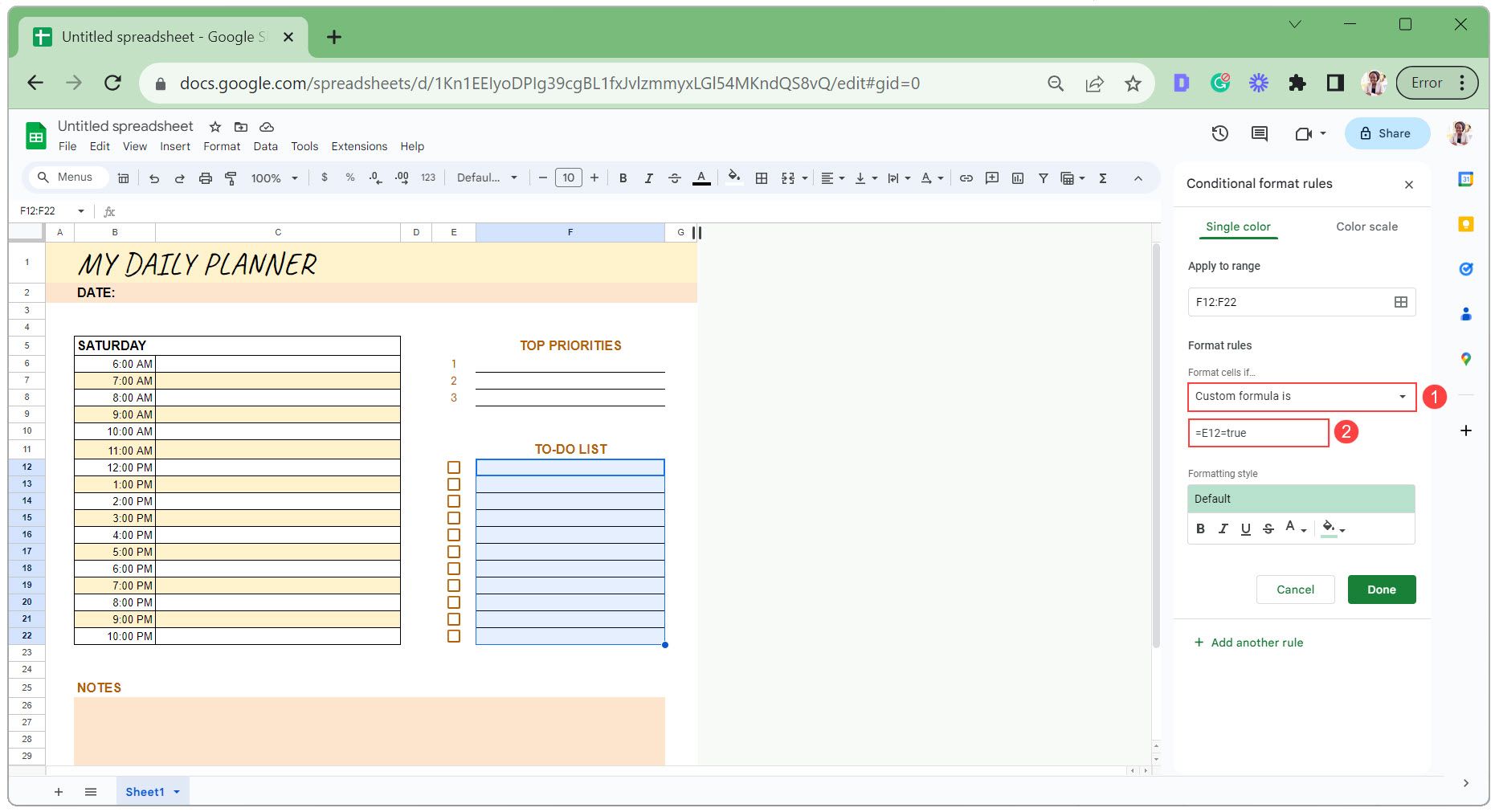
- Ustaw formatowanie tekstu na Przekreślony , bez koloru wypełnienia.
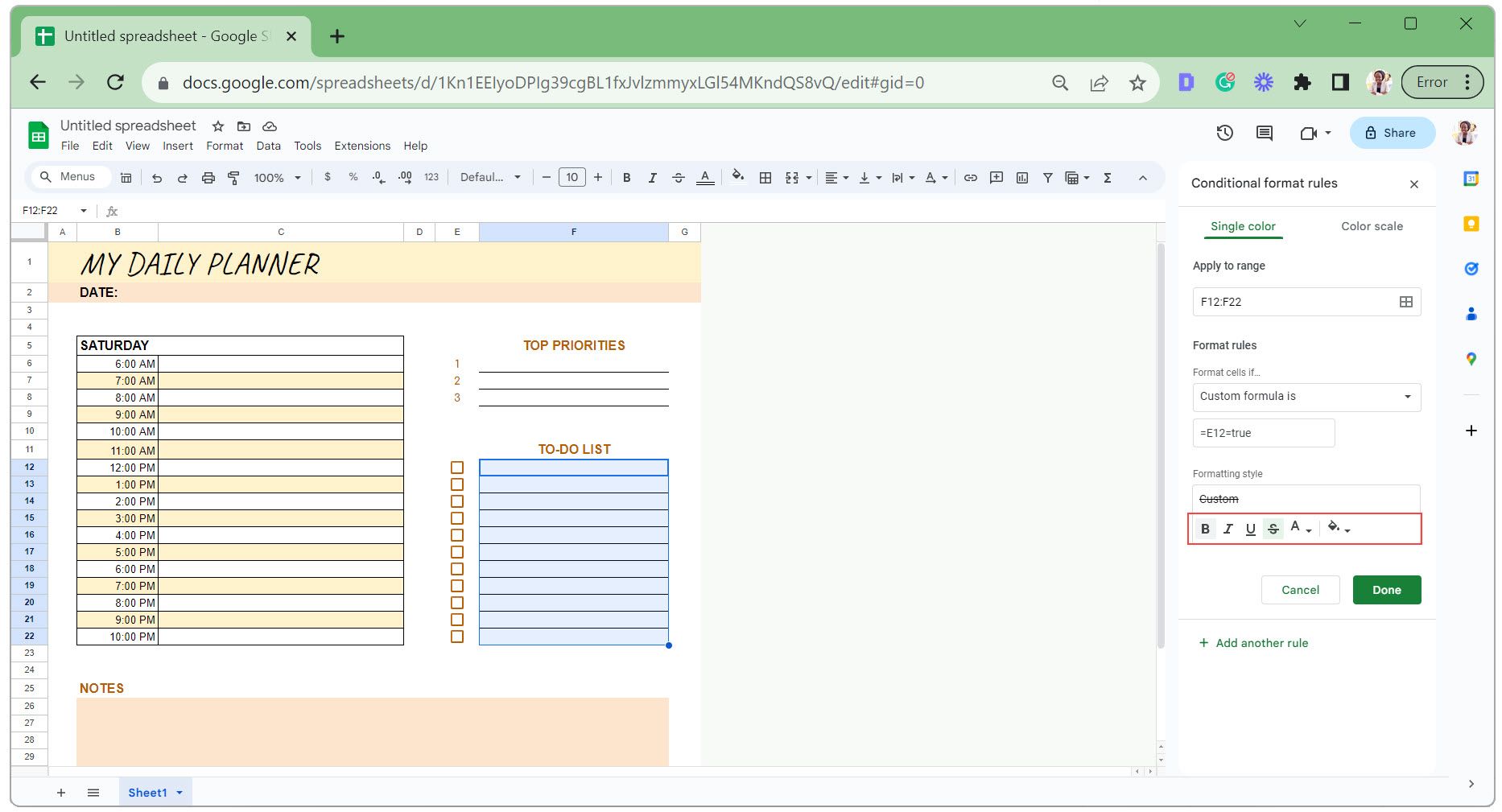
- Kliknij Gotowe, aby zapisać zmiany.
Oto formatowanie warunkowe w akcji.

Wskazówki dotyczące konserwacji i aktualizowania terminarza cyfrowego w Arkuszach Google
Po utworzeniu cyfrowego planisty w Arkuszach Google ważne jest, aby był on uporządkowany i łatwy do aktualizacji. Oto kilka przydatnych wskazówek, które warto wziąć pod uwagę:
1. Zapisz swój projekt jako szablon
Po udoskonaleniu projektu terminarza zmień nazwę skoroszytu Arkuszy Google na „Szablon terminarza dziennego”.
Na początku nowego miesiąca utwórz kopię tego szablonu — przejdź do zakładki Plik i wybierz Utwórz kopię . Dzięki temu za każdym razem możesz zacząć od początku i zachować wcześniejsze zapisy do wykorzystania w przyszłości.
2. Zachowaj arkusz „Dzień 0” w swoim szablonie
Umieść niezmienioną wersję swojego codziennego terminarza na początku zeszytu ćwiczeń. Aby zaplanować nowy dzień, zduplikuj arkusz „Dzień 0”, nazwij go datą i rozpocznij planowanie.
3. Użyj kodowania kolorami dla przejrzystości
Oznaczenie zadań kolorami pozwala szybko ocenić kategorie zadań, priorytety lub postęp. Na przykład w przypadku kodowania kolorami na podstawie kategorii możesz użyć koloru niebieskiego do zadań związanych z pracą, pomarańczowego do spraw osobistych, a różowego do terminów i spotkań.
Możesz to zrobić ręcznie lub użyć formatowania warunkowego, aby zautomatyzować proces na podstawie określonych kryteriów.
Skoncentruj się dzięki prostemu planerowi cyfrowemu w Arkuszach Google
Korzystanie z cyfrowego planisty w Arkuszach Google ułatwia wszystko, pozwala zachować porządek i koncentrację. Skoro masz już kroki umożliwiające utworzenie czegoś od zera, wprowadź je w życie i utwórz własne. Klucz do osiągnięcia Twoich celów zaczyna się tutaj.



Dodaj komentarz