Jak utworzyć skrót na pulpicie Copilot w systemie Windows 11

Kluczowe dania na wynos
- Windows 11 oferuje dostęp do Microsoft Copilot za pośrednictwem paska zadań, ale możesz utworzyć skrót na pulpicie, aby uzyskać łatwy dostęp.
- Tworząc skrót na pulpicie Copilot, możesz ukryć ikonę asystenta AI na pasku zadań i zwolnić więcej miejsca.
- Możesz spersonalizować skrót Copilot za pomocą niestandardowej ikony, a nawet dodać go do menu kontekstowego pulpitu, wprowadzając pewne zmiany w rejestrze.
Windows 11 oferuje tylko dwa sposoby uzyskania dostępu do Microsoft Copilot: otwórz go z paska zadań lub użyj klawisza skrótu Win + C. Ale co, jeśli zamiast tego wolisz skrót na pulpicie do Microsoft Copilot?
Skrót na pulpicie Copilot jest przydatny, jeśli ukryjesz ikonę asystenta AI na pasku zadań i zwolnisz więcej miejsca. Utwórzmy skrót na pulpicie Copilot za pomocą kreatora skrótów w systemie Windows 11.
Jak utworzyć skrót na pulpicie Copilot w systemie Windows 11
Możesz szybko utworzyć skrót na pulpicie Copilot, korzystając z Kreatora skrótów. Gdy już to zrobisz, dostosuj go za pomocą odpowiedniej ikony i gotowe. Oto jak to zrobić:
- Kliknij prawym przyciskiem myszy pusty obszar na pulpicie i wybierz Nowy > Skrót .
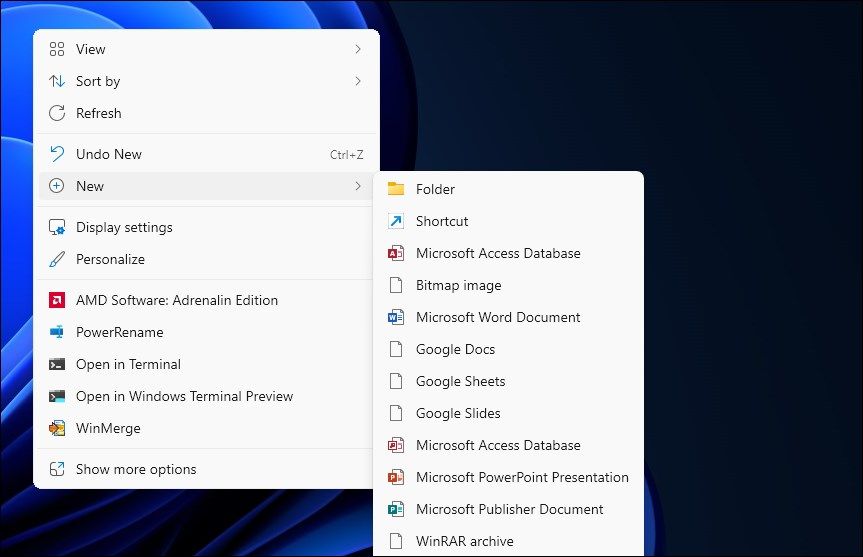
- W oknie dialogowym Utwórz skrót skopiuj i wklej następujący adres URL w polu lokalizacji:
microsoft-edge://?ux=copilot&tcp=1&source=taskbar - Kliknij Dalej .
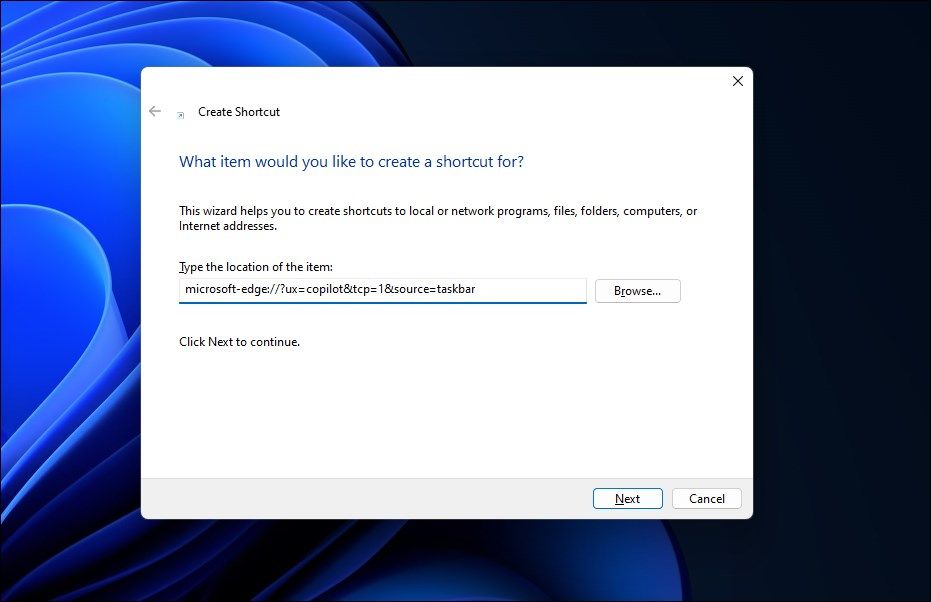
- W polu nazwy wpisz Copilot i kliknij Zakończ .
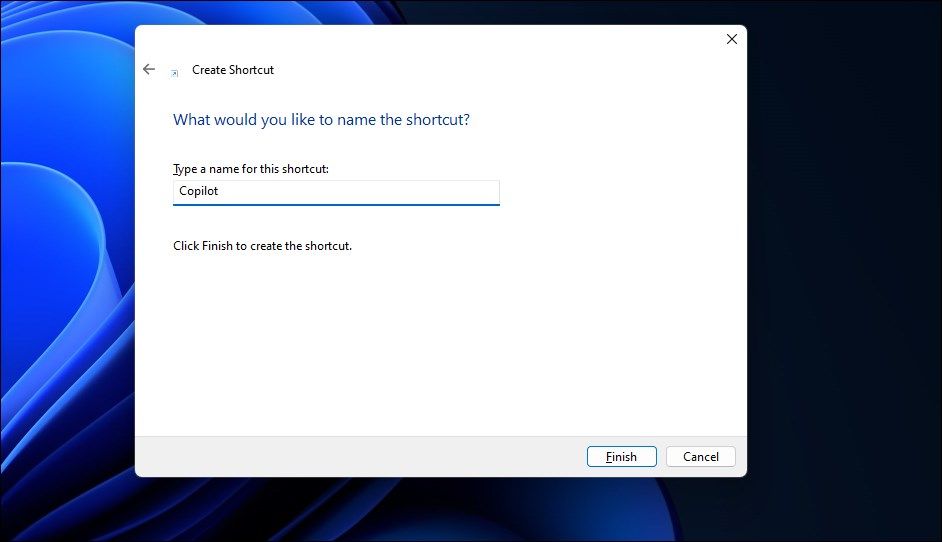
- Na pulpicie pojawi się nowy skrót Copilot. Kliknij dwukrotnie skrót, aby uruchomić asystenta AI.
Aby zmienić ikonę skrótu na pulpicie Copilot:
- Pobierz ikonę Copilot na dysk lokalny. Powinien być w formacie ico, aby działał jako ikona skrótu. Jeśli nie masz gotowej ikony, użyj obrazu PNG drugiego pilota i przekonwertuj go na. ico przy użyciu CloudConvert .
- Kliknij prawym przyciskiem myszy skrót na pulpicie Copilot i wybierz Właściwości .
- Na karcie Dokument sieciowy okna dialogowego Właściwości kliknij przycisk Zmień ikonę .
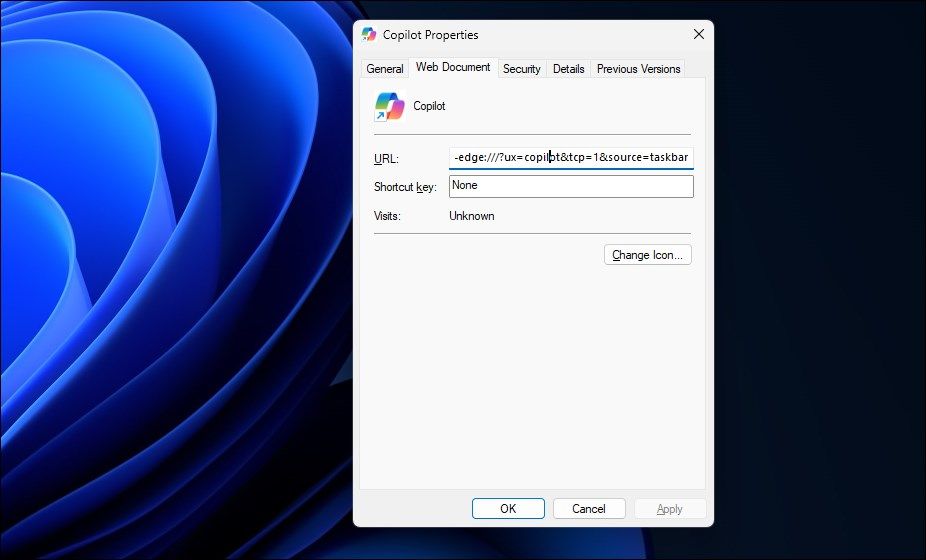
- Jeśli chcesz, możesz wybrać z istniejącej listy ikon. Aby dodać niestandardową ikonę, kliknij przycisk Przeglądaj .
- Wybierz domyślną ikonę Copilot i kliknij Otwórz .
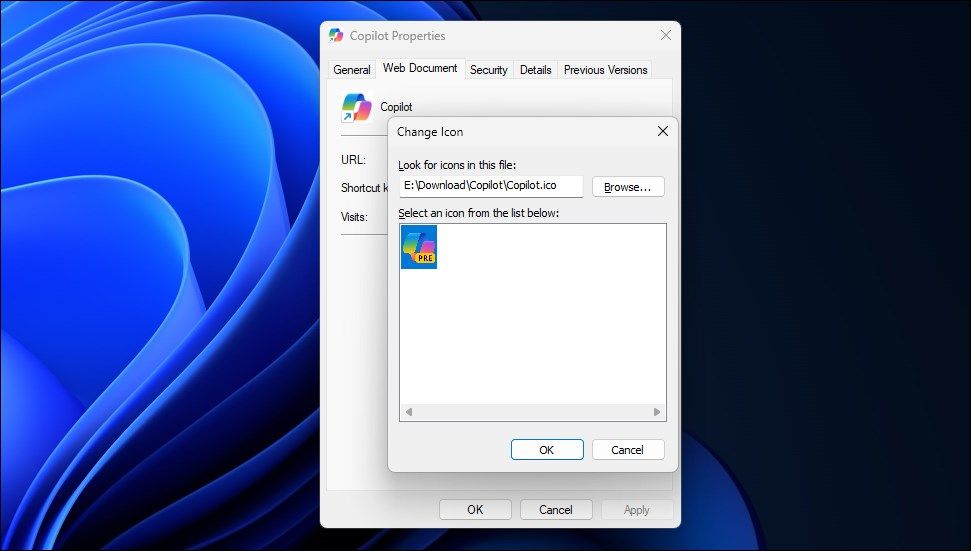
- Kliknij OK , aby ustawić ikonę.
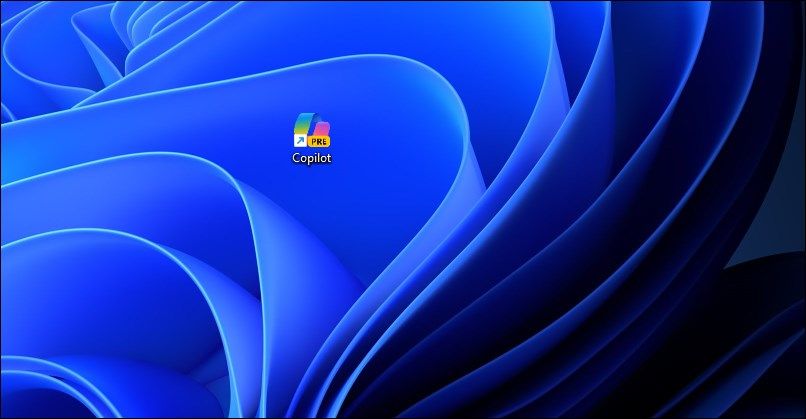
- Kliknij Zastosuj , a następnie OK, aby zapisać zmiany.
Dodawanie skrótu Copilot do pulpitu systemu Windows 11
Skrót Copilot ułatwia uruchamianie aplikacji z komputera. Po włączeniu skrótu możesz wyłączyć opcję Copilot na pasku zadań, aby zwolnić miejsce na częściej używaną aplikację. Jeśli wolisz, po niewielkich modyfikacjach rejestru systemu Windows możesz także ustawić asystenta AI jako część menu kontekstowego pulpitu.



Dodaj komentarz