Jak wyśrodkować ikony na pasku zadań w systemie Windows 10

Kluczowe dania na wynos
- Dostosuj pasek zadań systemu Windows 10, wyśrodkując ikony, aby uzyskać estetyczny wygląd bez oprogramowania innych firm.
- Wykonaj proste kroki, aby wyśrodkować ikony na pasku zadań, klikając prawym przyciskiem myszy pasek zadań i otwierając ustawienia paska zadań.
- Jeśli chcesz jeszcze bardziej dostosować pasek zadań, rozważ użycie paska zadań X lub narzędzia Start11 firmy Stardock, które pozwala na opcje stylizacji ikon i zapewnia menu startowe podobne do systemu Windows 11.
Pasek zadań systemu Windows to świetny sposób na dostęp do programów i kluczowych usług, takich jak Bluetooth. Domyślnie system Windows 10 umieszcza najważniejsze ikony po prawej stronie paska zadań, podczas gdy w środku jest całe miejsce na przypinanie ikon programów. Jeśli masz tylko kilka do przypięcia, możesz wyśrodkować je na pasku zadań, aby uzyskać bardziej estetyczny wygląd.
W tym artykule dowiesz się, jak wyśrodkować ikony na pasku zadań systemu Windows 10 bez oprogramowania innych firm.
Dlaczego warto wyśrodkować ikony na pasku zadań systemu Windows 10?
Nie ma wielu powodów, aby przenosić ikony szybkiego dostępu na środek paska zadań. Głównym powodem jest estetyka, dzięki której system Windows 10 wygląda schludniej. Rzeczywiście Microsoft do tego stopnia zgadza się z tym poglądem, że domyślne położenie menu Start i ikony na pasku zadań w Windows 11 jest w centrum.
Ale niektórzy ludzie oprócz posiadania wydajnego komputera do uruchamiania programów wymagających dużych zasobów cenią także estetykę. Poza tym, jeśli regularnie przełączasz się między Macem a Windowsem, pomaga spójność lokalizacji ikon na pasku zadań (lub Dock in Mac).
Jak wyśrodkować ikony na pasku zadań?
Domyślnie ikony systemu Windows 10 są wyrównane do lewej. Możesz zmienić podstawowe ustawienia paska zadań, aby przenieść ikony na środek.
- Kliknij prawym przyciskiem myszy pasek zadań systemu Windows 10.
- Wybierz Ustawienia paska zadań, a następnie odznacz Zablokuj pasek zadań .
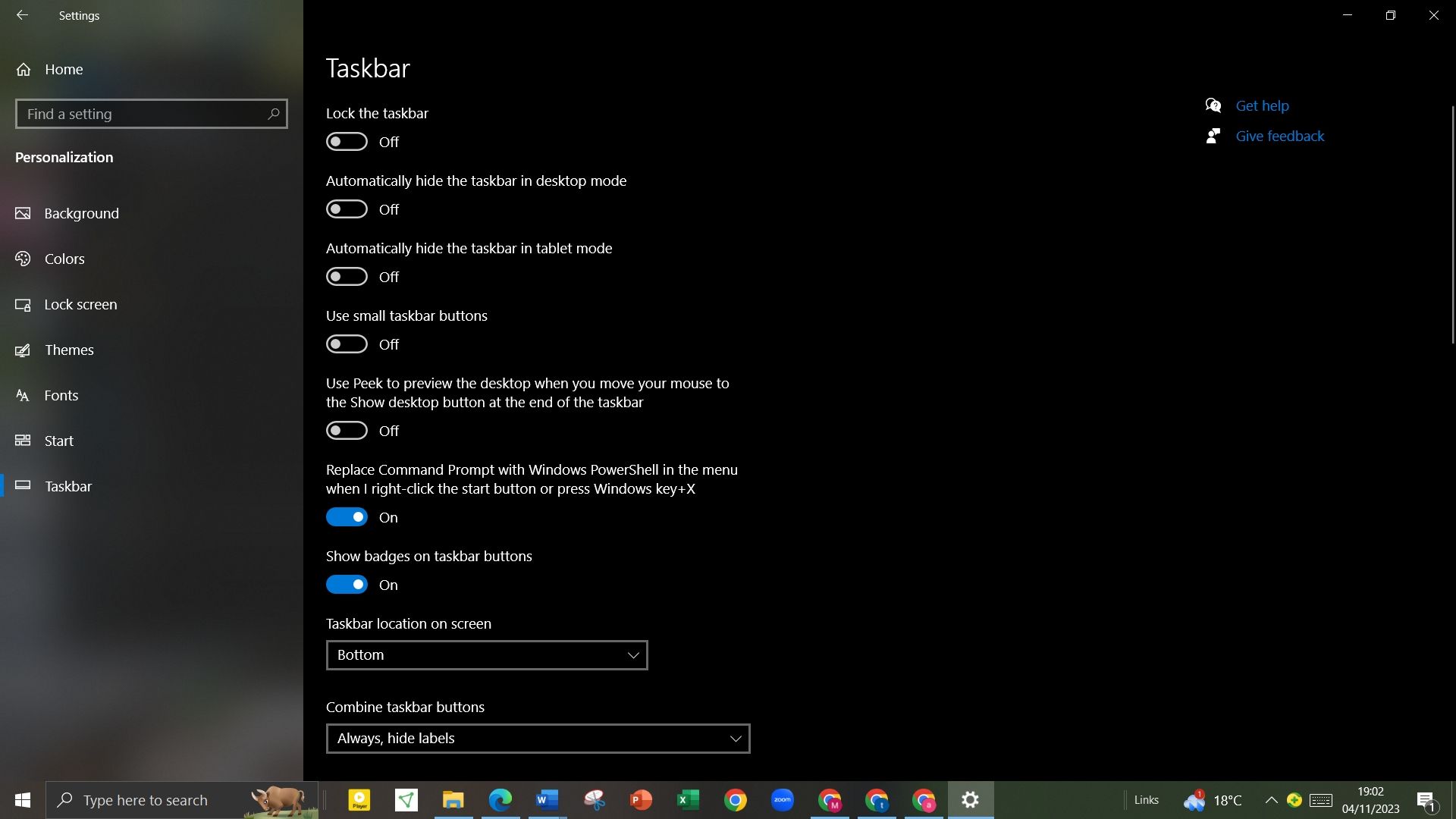
- Następnie ustaw położenie paska zadań na Na dole pod Lokalizacja paska zadań na ekranie< i=4>.
- W obszarze Połącz ikony paska zadań wybierz opcję Zawsze ukrywaj etykiety.
- Kliknij ponownie prawym przyciskiem myszy pasek zadań, wybierz Paski narzędzi, i dotknij Linki , aby włączyć.
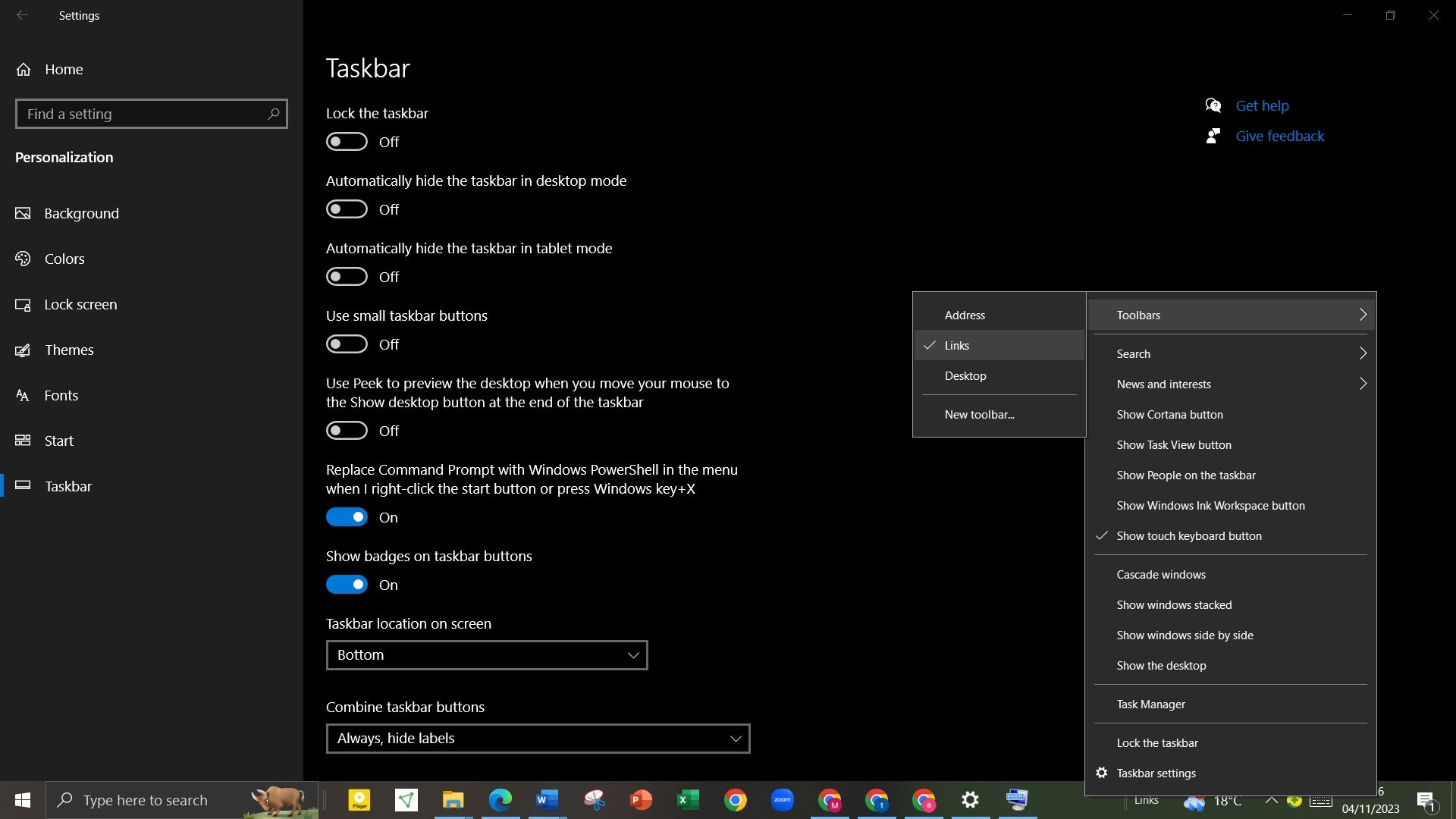
- Po włączeniu sekcji łączy pojawiają się dwie pionowe linie. Przeciągnij prawą pionową linię przylegającą do Linki w lewo, obok ikon na pasku zadań i lewą pionową linię.
- Ikony paska zadań będą teraz wyświetlane po prawej stronie paska zadań. Przeciągnij pionową linię obok ikon, aby przenieść ikony do idealnej środkowej pozycji na pasku zadań.
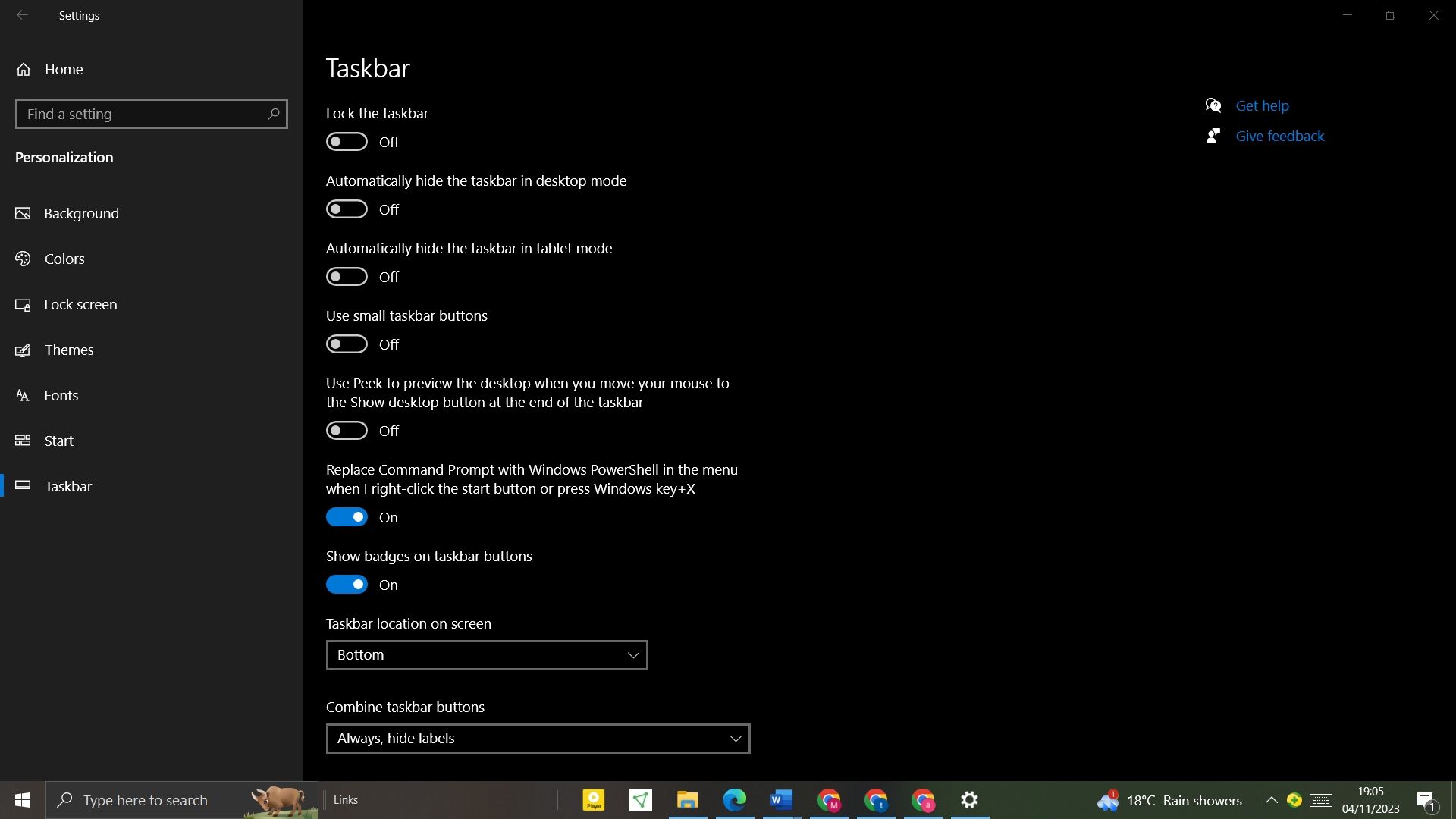
- Po wyśrodkowaniu ikon kliknij prawym przyciskiem myszy pasek zadań i wybierz Zablokuj pasek zadań z wyskakującego menu.
Aby poprawić estetykę paska zadań, użyj paska zadań X, aby jeszcze bardziej dostosować pasek zadań systemu Windows 10 za pomocą opcji stylizacji ikon, animacji i nie tylko . Jeśli jednak chcesz uzyskać coś podobnego do menu startowego systemu Windows 11, możesz użyć narzędzia Start11 firmy Stardock.
Chociaż nie jest darmowy, zapewnia łatwy dostęp do nowego menu startowego, jeśli Twój komputer nie spełnia minimalnych wymagań systemu Windows 11. Jeśli jednak lubisz majstrować przy swoich urządzeniach, istnieje sposób na ominięcie minimalnych wymagań instalacyjnych systemu Windows 11. Dzięki temu będziesz mógł korzystać z nowego menu Start bez narzędzi innej firmy.
Dostosuj położenie ikony na pasku zadań systemu Windows 10
Ikony paska zadań systemu Windows 10 domyślnie są wyrównane do lewej strony i większość użytkowników trzyma się tego wyrównania. Można jednak wyśrodkować ikony, aby uzyskać bardziej estetyczny wygląd, bez korzystania z oprogramowania innych firm. Co więcej, możesz użyć tej samej metody, aby przesunąć ikony paska zadań w prawo obok zasobnika systemowego.



Dodaj komentarz