Jak automatycznie dodać lub UDW samodzielnie w Outlooku i Gmailu

Poniżej przedstawiamy kroki, jak to zrobić w dwóch najpopularniejszych klientach poczty e-mail; Gmaila i Outlooka.
Jak automatycznie dodać lub UDW w Gmailu
Aby automatycznie BCC lub CC samemu (lub dowolnym innym adresie e-mail) w Gmailu, potrzebujesz rozszerzenia przeglądarki. Ta funkcja nie jest natywna dla Gmaila, a wiele rozszerzeń innych firm wymaga dość szerokich uprawnień dostępu do poczty e-mail.
Auto BCC dla Gmaila z CloudHQ to jedno z niezbędnych rozszerzeń Chrome dla Gmaila z minimalnymi wymaganymi uprawnieniami. Nie ma dostępu do historii przeglądania poza domeną Gmaila. Dodaj to rozszerzenie do przeglądarki Chrome i utwórz konto w CloudHQ.
Po zainstalowaniu wybranego rozszerzenia i uzyskaniu dostępu do Twojego konta Gmail możesz utworzyć regułę, wykonując następujące czynności:
- Kliknij przycisk Utwórz , aby utworzyć nową wiadomość e-mail.
- Kliknij ikonę koperty obok przycisku wysyłania.
- W otwartym oknie dialogowym kliknij opcję Dodaj nową regułę .
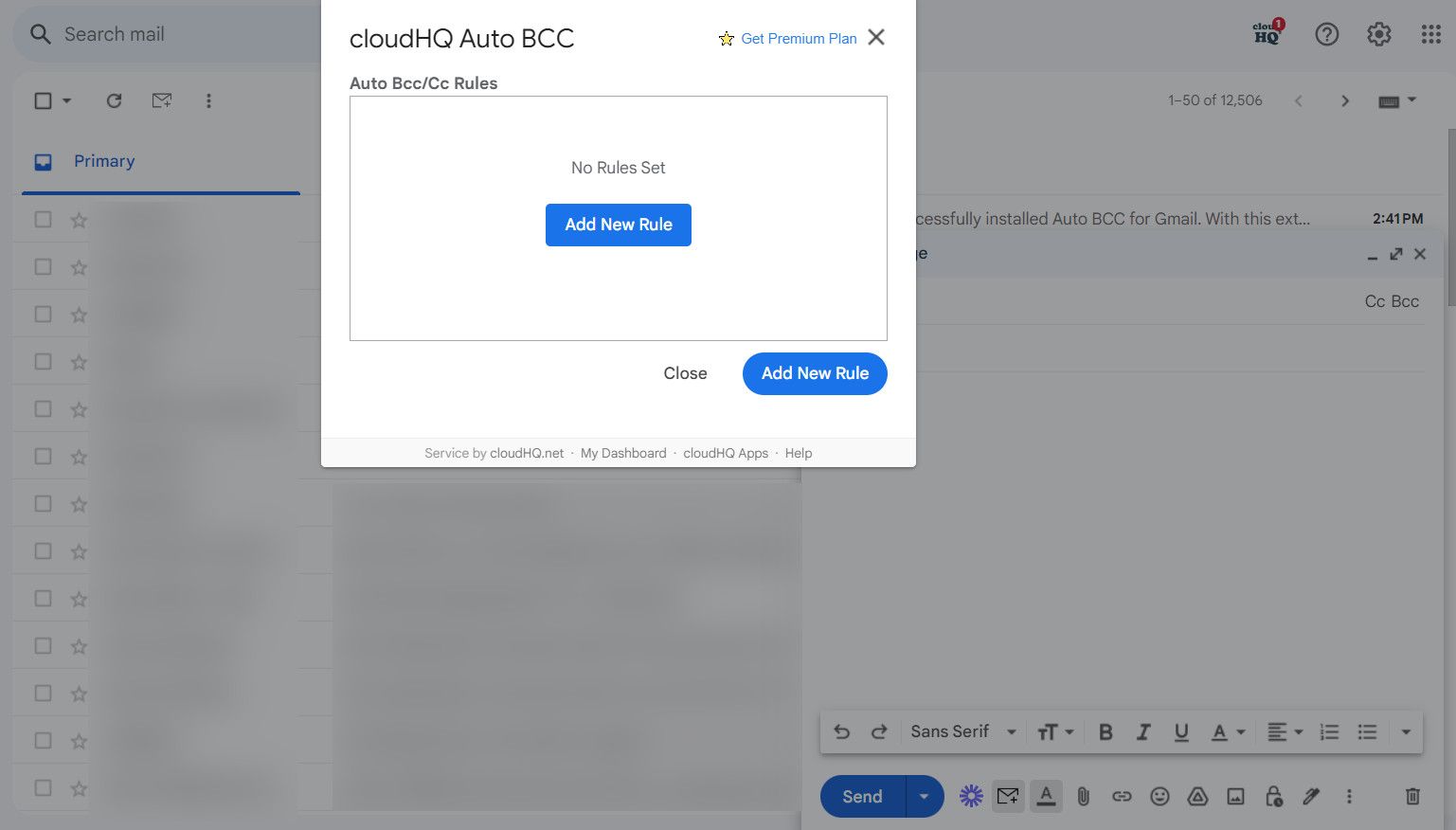
- W sekcji Kiedy e-maile są wysyłane z powinieneś zobaczyć, że Twój adres e-mail jest już wpisany.
- Z menu rozwijanego poniżej wybierz opcję każdemu .
- Z automatycznie rozwijanej listy wybierz BCC (lub CC, jeśli wolisz) i wprowadź swój adres e-mail.
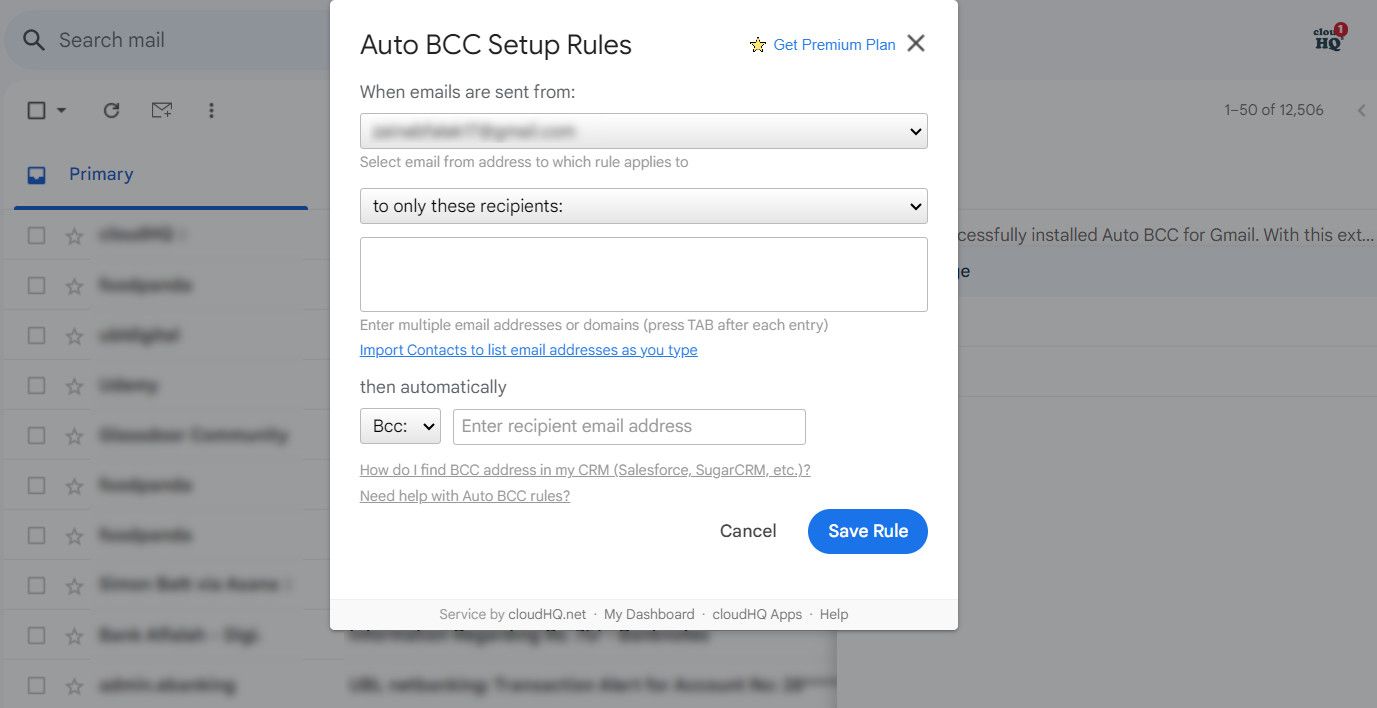
- Kliknij opcję Zapisz regułę .
- Kliknij Zamknij i utwórz wiadomość e-mail w normalny sposób.
Jeśli nie chcesz już używać tego rozszerzenia, możesz je odinstalować na stronie myaccount.google.com/permissions .
Jeśli nie jesteś użytkownikiem przeglądarki Chrome lub nie chcesz udostępniać swojej poczty e-mail osobom trzecim, dobrym sposobem na automatyczne UDW jest skorzystanie z funkcji filtrowania i przekazywania poczty Gmail.
Jak automatycznie wykonać kopię zapasową lub UDW w programie Outlook
Użytkownicy programu Outlook mogą automatycznie wysyłać kopie do wiadomości e-mail lub UDW, korzystając z funkcji reguł programu pocztowego. Zanim przejdziesz dalej, upewnij się, że reguły Outlooka są włączone. Możesz także usunąć niechciane reguły programu Outlook, aby zapobiec potencjalnym konfliktom z nowymi regułami.
Gdy wszystko zostanie ustawione, wykonaj następujące kroki:
- Na karcie Strona główna kliknij Reguły > Zarządzaj regułami i alertami .
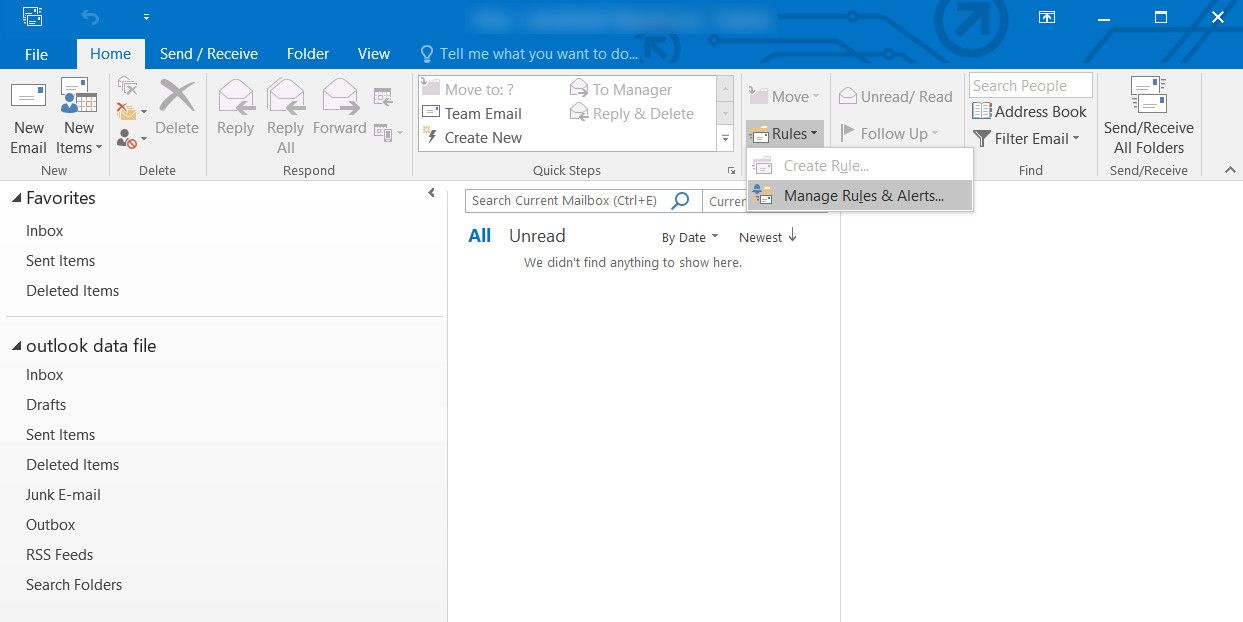
- Kliknij opcję Nowa reguła .
- W obszarze Rozpocznij od pustej reguły kliknij opcję Zastosuj regułę do wysyłanych wiadomości i naciśnij przycisk Dalej .
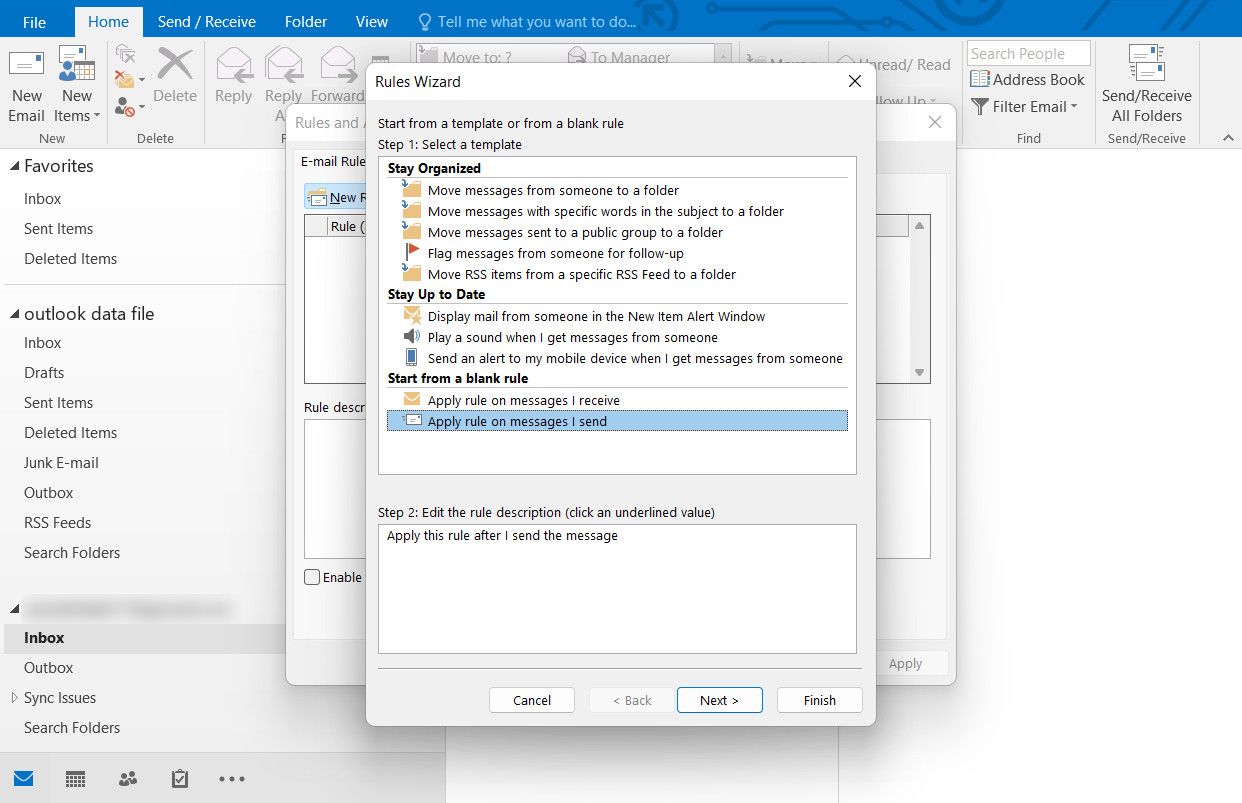
- Teraz kliknij opcję Przez określone konto i wybierz konto, którego chcesz używać do wysyłania tych e-maili.
- Po wybraniu konta kliknij Dalej .
- W poniższym oknie dialogowym wybierz opcję Dw wiadomość do osób lub grupy publicznej .
- W tym samym oknie dialogowym kliknij łącze osób lub grupy publicznej i naciśnij przycisk Dalej .
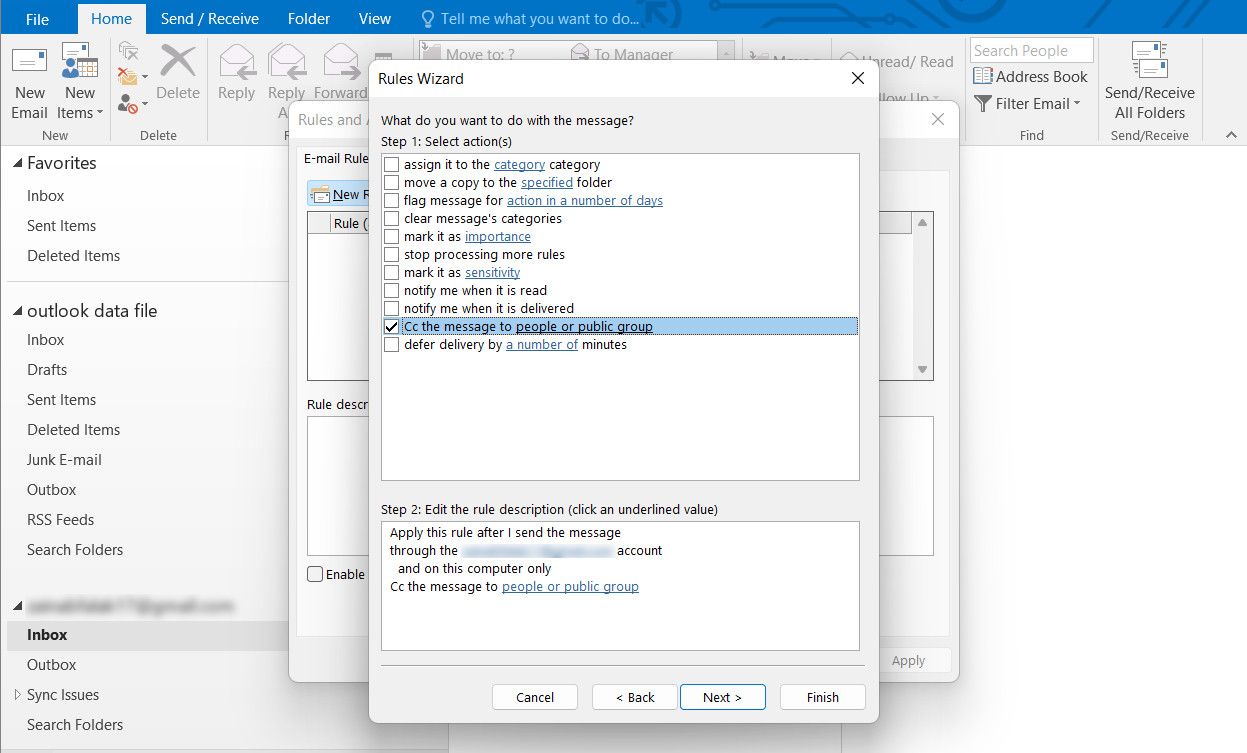
- Teraz wprowadź adresy e-mail wszystkich odbiorców w polu tekstowym powiązanym z Do.
- Możesz dodać opcjonalne wyjątki do e-maili, do których nie chcesz stosować tej reguły. Po zakończeniu kliknij Dalej .
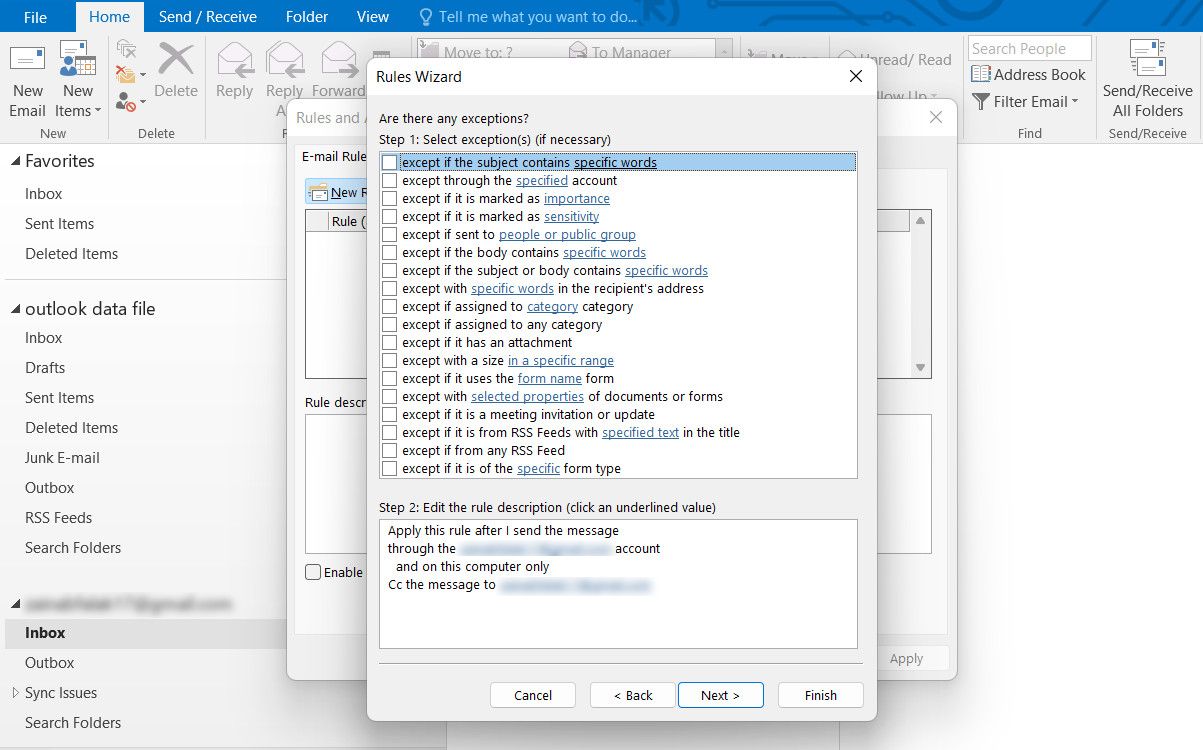
- Wpisz nazwę reguły i zaznacz opcję Włącz regułę .
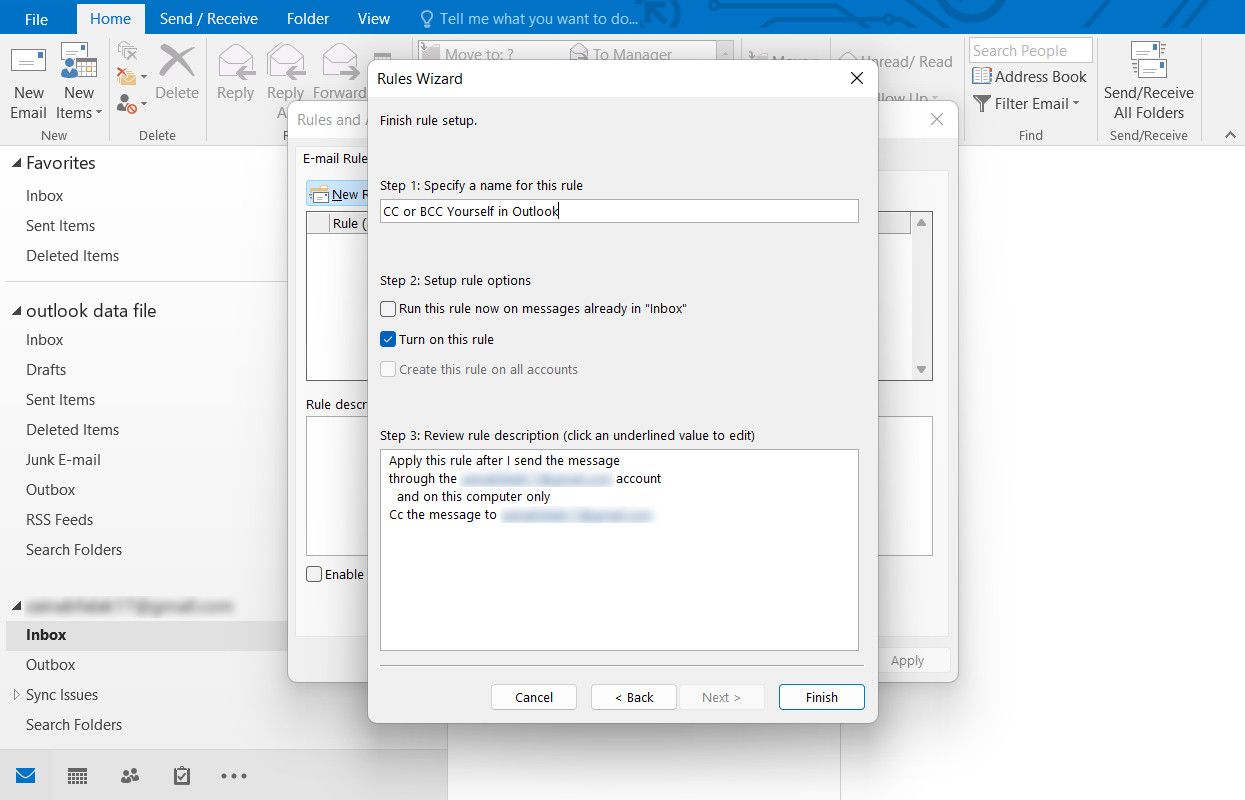
- Kliknij Zakończ .
Utrzymuj Outlook i Gmail w porządku
Gdy utworzysz te reguły w Gmailu lub Outlooku, nie będziesz musiał ich ponownie modyfikować. Będą działać automatycznie przez czas nieokreślony, dopóki ich nie wyłączysz. Jest to o wiele szybsze niż ręczne dodawanie siebie do DW lub UDW dla każdego e-maila.
Niezależnie od tego, czy korzystasz z Gmaila, czy Outlooka, pamiętaj o korzystaniu z takich funkcji, jak etykiety i foldery, aby uporządkować swoją skrzynkę odbiorczą – kopiowanie wszystkiego może szybko spowodować bałagan.



Dodaj komentarz