Jak dodawać aplikacje i pliki do pulpitu komputera Mac

Jeśli niedawno przeszedłeś na system macOS, zauważyłeś, że nowe aplikacje nie pojawiają się automatycznie na pulpicie, jak w systemie Windows. Ale bez obaw; możesz ręcznie dodawać aplikacje i pliki do pulpitu w systemie macOS. Pokażemy Ci jak.
Przeciągnij i upuść aplikacje Mac z Findera lub Spotlight
Jeśli nie znasz jeszcze systemu macOS, być może znasz już Findera i Spotlight. Finder w systemie macOS służy do zarządzania plikami i uzyskiwania dostępu do dysków na komputerze Mac, a Spotlight to potężne, wbudowane narzędzie wyszukiwania . Za pomocą obu możesz dodawać aplikacje i pliki na pulpit komputera Mac.
Oto jak przeciągać i upuszczać aplikacje i foldery z Findera:
- Uruchom Findera , klikając niebiesko-białą ikonę uśmiechniętej buźki po lewej stronie Docka komputera Mac .
- Jeśli chcesz dodać aplikację, przejdź do opcji Aplikacje na lewym panelu lub przejdź do dowolnego miejsca w Finderze, gdzie może znajdować się Twój folder, aby dodać go do pulpitu.
- Przeciągnij dowolną aplikację i upuść ją na pulpicie.
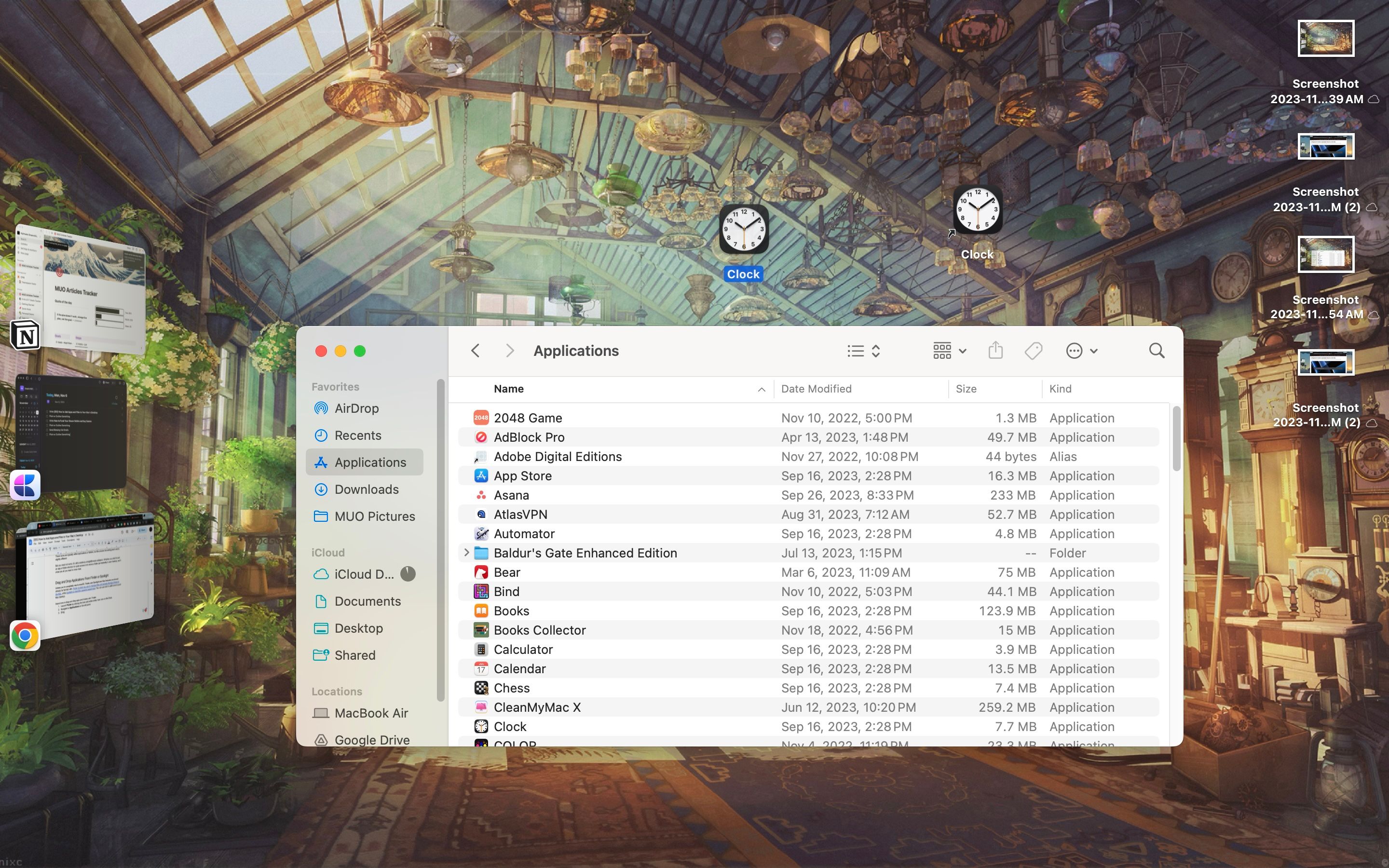
Możesz powtórzyć te kroki, aby dodać na pulpit dowolną liczbę aplikacji, plików i folderów.
Przeciąganie i upuszczanie aplikacji przy użyciu metody Findera tworzy skróty. Jednak przeniesienie folderów na pulpit spowoduje zmianę lokalizacji pliku. Jeśli tego nie chcesz, szybko odwróć akcję za pomocą skrótu klawiaturowego Command + Z.
Podobnie, oto sposób przeciągania i upuszczania elementów ze Spotlight:
- Uruchom Spotlight za pomocą skrótu Command + Spacja .
- W polu wyszukiwania wpisz nazwę aplikacji lub folderu, który chcesz dodać do pulpitu.
- Przeciągnij wynik i upuść go na pulpicie.
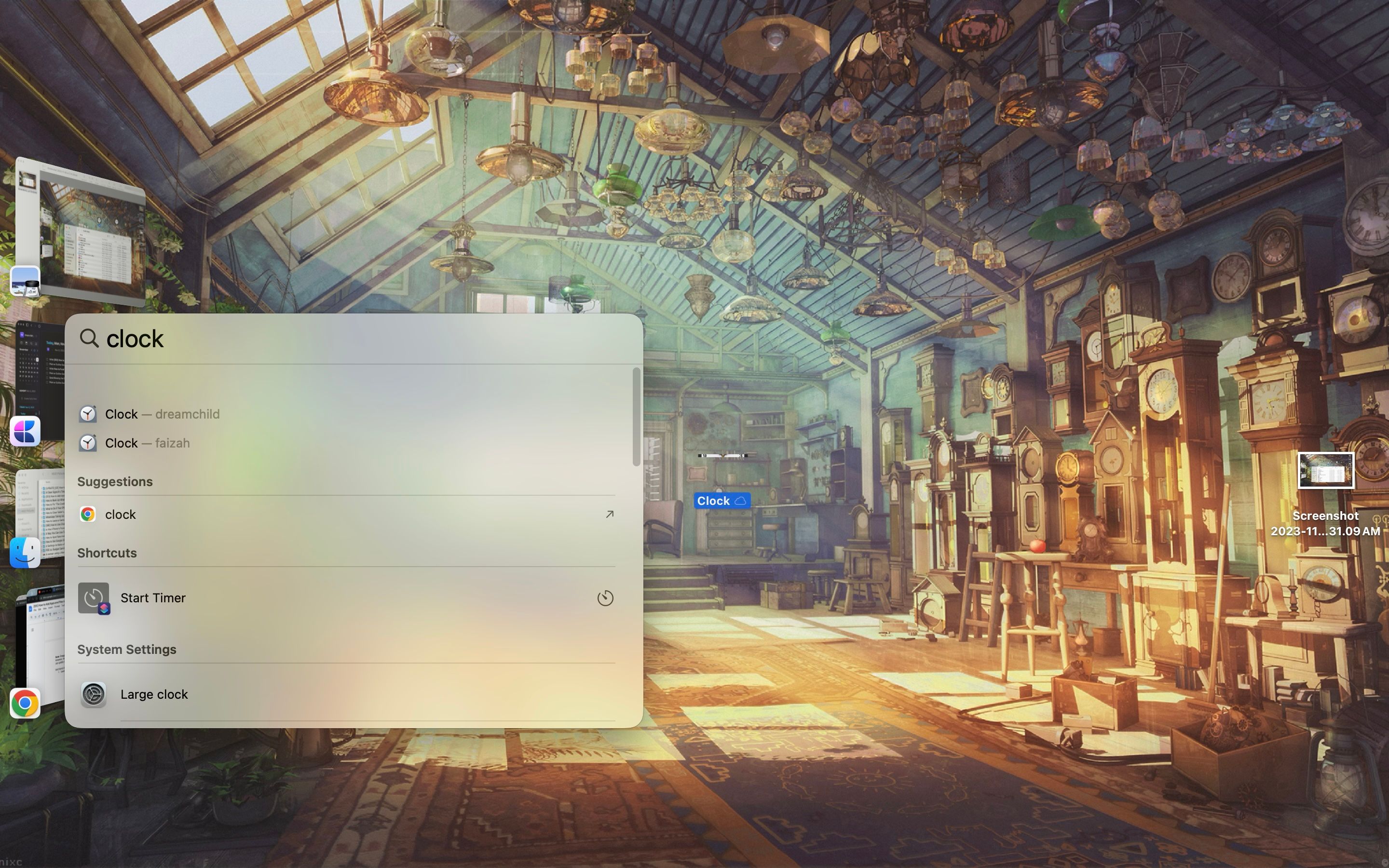
Dodanie folderów do pulpitu komputera Mac za pomocą Spotlight powoduje utworzenie kopii folderu i umieszczenie jej na pulpicie.
Dodaj skróty do folderów na pulpicie komputera Mac
Żadna z powyższych metod nie tworzy skrótów do folderów. Jeśli nie chcesz przenosić lokalizacji folderu ani tworzyć kopii folderu, najlepszym rozwiązaniem będzie utworzenie aliasu dla folderu. Oto jak:
- Znajdź folder, który chcesz dodać do pulpitu w Finderze i Sterowaniu – kliknij go.
- Z menu kontekstowego wybierz opcję Utwórz alias .
- Alias pojawi się w tym samym miejscu co oryginał. Przeciągnij ten alias na pulpit.
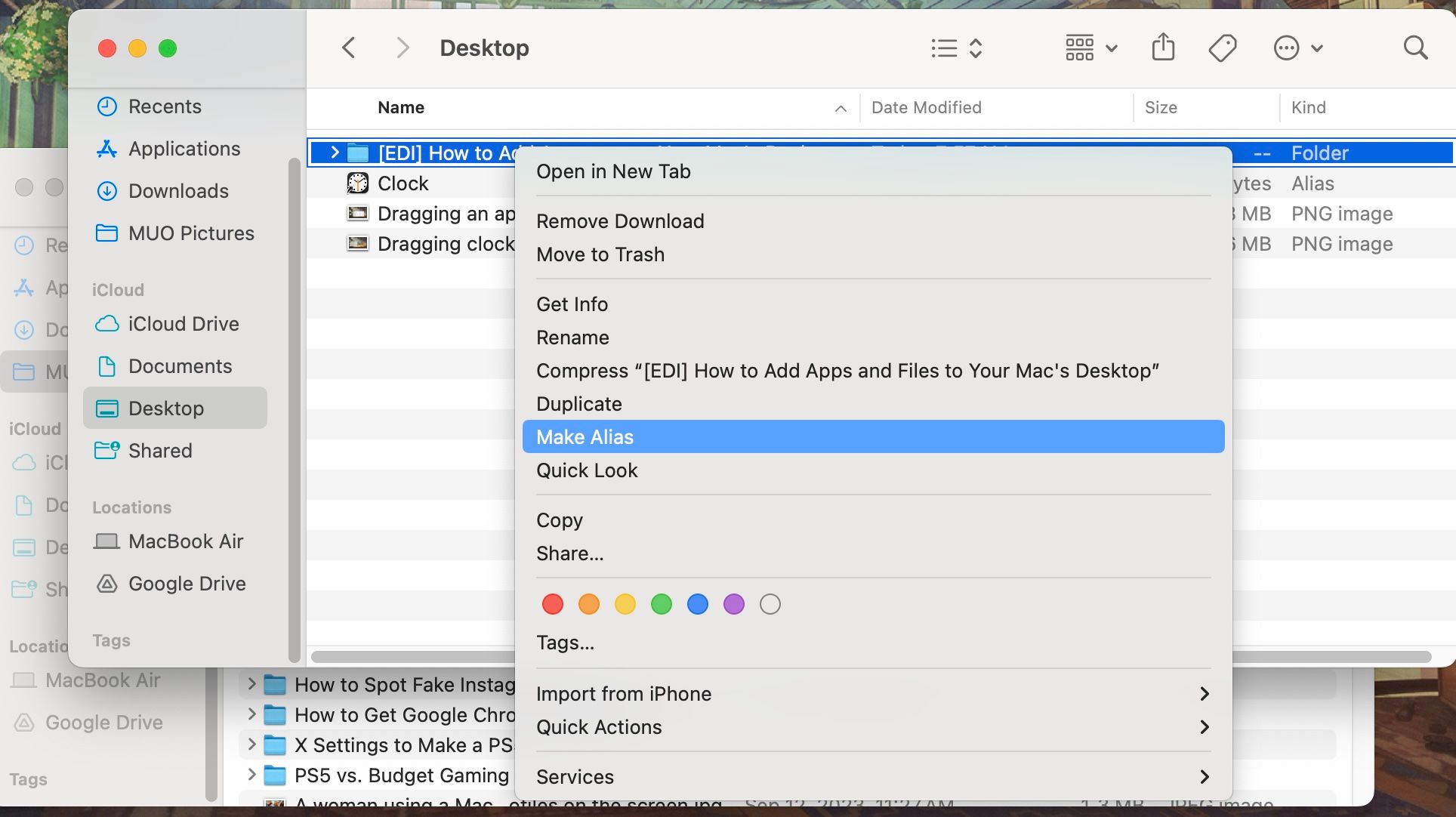
Otóż to! To tylko jeden z wielu sposobów na nadanie Macowi wyglądu komputera PC z systemem Windows .
Uzyskaj dostęp do wszystkiego z pulpitu komputera Mac
Z technicznego punktu widzenia możesz zbudować swój pulpit jako panel sterowania dla komputera Mac. Dodaj wszystkie aliasy, skróty i widżety, których potrzebujesz, aby Twój Mac był tak dostępny, jak tylko chcesz.
Nie zapominaj jednak, że pracujesz z ograniczoną ilością miejsca na pulpicie komputera Mac, na którym łatwo może się zapełnić. Posiadanie zbyt wielu elementów na pulpicie może przynieść efekt przeciwny do zamierzonego i jeszcze bardziej utrudnić znalezienie tego, czego potrzebujesz.



Dodaj komentarz