7 sposobów na zwolnienie miejsca w Zdjęciach Google

Zdjęcia Google nie oferują nieograniczonej ilości miejsca na dysku, jak kiedyś. Dlatego ważniejsze niż kiedykolwiek jest zarządzanie biblioteką Zdjęć Google i upewnianie się, że nie zabraknie Ci miejsca. Postępuj zgodnie z tymi wskazówkami, aby zwolnić miejsce w Zdjęciach Google.
1. Konwertuj zdjęcia na jakość oszczędzającą pamięć
Wszystkie zdjęcia przesłane w oryginalnej jakości do Zdjęć Google wliczają się do Twojego limitu miejsca. Możesz szybko zwolnić miejsce w Zdjęciach Google, konwertując wszystkie przesłane zdjęcia z oryginalnej jakości na oszczędzające miejsce. Można to zrobić w Zdjęciach Google w internecie.
- Otwórz stronę Zdjęć Google na swoim komputerze.
- Kliknij ikonę Ustawienia w prawym górnym rogu obok zdjęcia profilowego.
- Upewnij się, że Oszczędzanie miejsca jest zaznaczone i kliknij Zarządzaj miejscem na dane opcja.
- Teraz przewiń w dół do Odzyskaj miejsce i kliknij Dowiedz się więcej.
- Zaznacz pole w wyskakującym okienku i potwierdź swoje działanie, klikając Kompresuj istniejące zdjęcia i filmy.
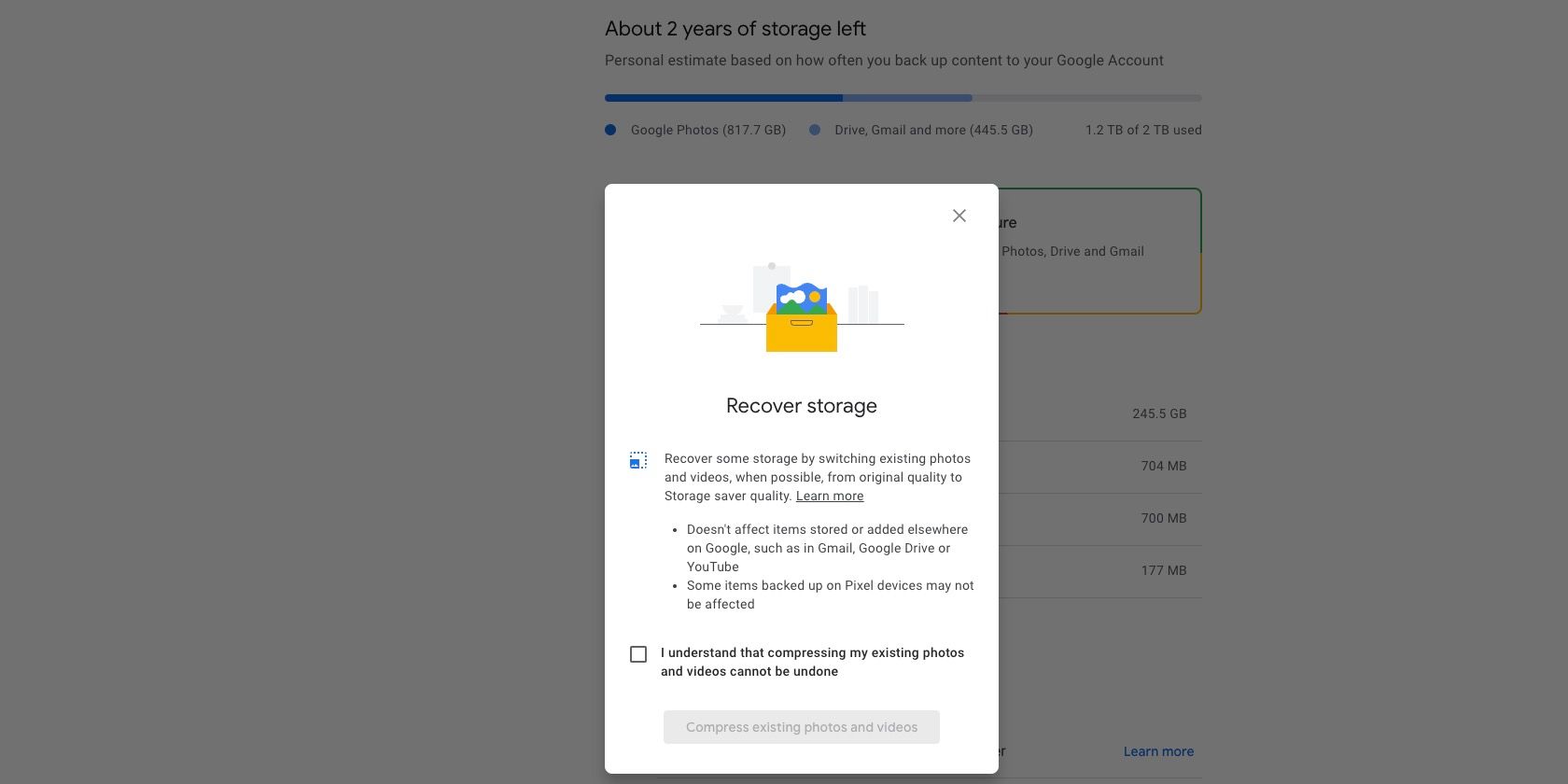
W trybie oszczędzania pamięci zdjęcia o wysokiej rozdzielczości są zmniejszane do 16 MP. Rozmiar filmów wideo jest również zmieniany na 1080p, jeśli mają wyższą rozdzielczość. Dodatkowo Google stosuje niewielką kompresję wszystkich zdjęć i filmów, aby zaoszczędzić miejsce, ale utrata jakości jest mało prawdopodobna. Pamiętaj, że podczas tego procesu napisy w filmach są tracone.
Wszystkie pliki multimedialne przesłane w trybie oszczędzania miejsca będą wliczane do limitu miejsca na Twoim koncie Google. Pod uwagę nie brane są wyłącznie zdjęcia i filmy przesłane przed 1 czerwca 2021 roku. Możesz wyeksportować istniejące zdjęcia i filmy ze Zdjęć Google w pełnej rozdzielczości, aby mieć kopię przed skompresowaniem ich na koncie w celu zaoszczędzenia miejsca. a>
2. Wyłącz kopię zapasową zdjęć dla WhatsApp i innych folderów urządzenia
Zdjęcia Google mogą automatycznie tworzyć kopie zapasowe zdjęć i filmów z WhatsApp, Instagramu i innych folderów na Twoim urządzeniu. Chociaż może się to przydać niektórym, te kopie zapasowe multimediów zajmują również miejsce na dysku.
Jeśli otrzymujesz w WhatsApp dużo niepotrzebnych multimediów lub po prostu nie chcesz, aby kopie zapasowe Twoich postów na Instagramie były tworzone w Zdjęciach Google, dobrym pomysłem jest wyłączenie tworzenia kopii zapasowych takich folderów na urządzeniu, aby zaoszczędzić miejsce. Pomoże Ci to lepiej zarządzać przestrzenią dyskową w Zdjęciach Google.
Aby to zrobić na Androidzie, otwórz aplikację Zdjęcia Google na swoim urządzeniu, następnie kliknij swoje zdjęcie profilowe w prawym górnym rogu i wybierz Ustawienia zdjęć. Następnie przejdź do strony Kopia zapasowa > Utwórz kopię zapasową folderów urządzenia i wyłącz wszystkie nieistotne foldery, z których nie chcesz, aby wykonywana była kopia zapasowa multimediów.
Niestety, nie jest to dostępna opcja na iPhonie ze względu na ograniczenia systemowe. Aby obejść ten problem, otwórz WhatsApp i wyłącz automatyczne pobieranie multimediów, aby obrazy i pliki multimedialne udostępniane na platformie nie były synchronizowane ze Zdjęciami Google.
3. Usuń nieobsługiwane filmy
Zdjęcia Google obsługują tworzenie kopii zapasowych wielu różnych formatów zdjęć i filmów. Należą do nich pliki RAW z wybranych aparatów Canon, Sony i Nikon, filmy MKV i nie tylko.
Jeśli jednak przesyłasz filmy z wielu źródeł, możliwe, że przynajmniej część plików multimedialnych z kopii zapasowej nie będzie obsługiwana przez platformę. Będą jednak nadal zajmować miejsce w Zdjęciach Google, więc najlepiej je usunąć. Usunięcie nieobsługiwanych filmów to świetny sposób na uporządkowanie Zdjęć Google i bezpłatne zwolnienie dodatkowej przestrzeni dyskowej.
Oto, jak znaleźć i usunąć nieobsługiwane filmy w Zdjęciach Google
- Otwórz witrynę Zdjęć Google na swoim komputerze.
- Kliknij ikonę Ustawienia w prawym górnym rogu obok zdjęcia profilowego.
- Na stronie Ustawienia zobaczysz sekcję Nieobsługiwane filmy. Kliknij Wyświetl obok niego.
- Wszystkie niekompatybilne filmy zostaną wyświetlone na liście. Wybierz wszystkie pliki i kontynuuj ich usuwanie.
- Pamiętaj, aby opróżnić kosz, aby trwale pozbyć się tych plików.
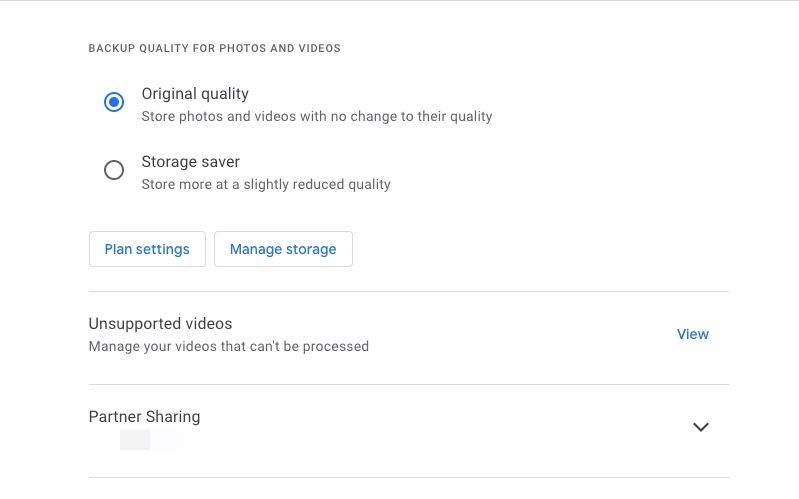
4. Usuń niepotrzebne zrzuty ekranu
Jeśli tworzysz kopie zapasowe zrzutów ekranu ze swojego urządzenia w Zdjęciach Google, dobrym pomysłem jest ich usunięcie. Przez lata prawdopodobnie zgromadziłeś wiele niepotrzebnych zrzutów ekranu, które nie są już istotne.
Możesz łatwo znaleźć wszystkie zrzuty ekranu przesłane do Zdjęć Google, wyszukując „zrzuty ekranu”. Następnie usuń te, które nie są już dla Ciebie istotne. Możesz też przejść do Ustawienia Zdjęć Google > Zarządzaj miejscem na dane > Zrzuty ekranu, aby przejrzeć i usunąć wszystkie niechciane zrzuty ekranu.

5. Opróżnij kosz
Każde zdjęcie lub film, który usuniesz ze Zdjęć Google, pozostanie w koszu (w niektórych regionach nazywanym także koszem) przez maksymalnie 60 dni . Tymczasem sam kosz może pomieścić do 1,5 GB usuniętych multimediów.
Jeśli chcesz natychmiast zwolnić miejsce w Zdjęciach Google, opróżnij kosz, aby odzyskać przyzwoitą ilość miejsca. To ważny krok, który musisz wykonać po usunięciu niepotrzebnych zrzutów ekranu, zdjęć i filmów z biblioteki Zdjęć Google.
6. Zmień rozmiar zdjęć przed przesłaniem
Jeśli tworzysz kopie zapasowe zdjęć zrobionych lustrzanką cyfrową w Zdjęciach Google, najlepiej zmienić ich rozmiar przed przesłaniem. Przesyłanie zdjęć w rozdzielczości 30–40 MP do Zdjęć Google zajmie cenne miejsce na Twoim koncie Google i będzie mało przydatne.
Zmniejszając rozdzielczość takich zdjęć, znacznie zmniejszysz rozmiar ich pliku i ułatwisz tworzenie kopii zapasowych w chmurze. W zależności od wymagań możesz zbiorczo zmieniać rozmiar zdjęć wykonanych lustrzanką cyfrową w programie Adobe Lightroom do około 20–25 MP i zaoszczędzić znaczną ilość miejsca.
Możesz także skompresować film i zmniejszyć jego rozmiar pliku przed przesłaniem go do Zdjęć Google lub użyć innego formatu pliku, aby potencjalnie zmniejszyć rozmiar pliku.
7. Usuń pliki z Dysku Google i Gmaila
Każdy plik lub dokument, którego kopię zapasową utworzysz na Dysku Google, również wlicza się do limitu miejsca na koncie Google. Jeśli więc chcesz zwolnić jeszcze więcej miejsca w Zdjęciach Google, powinieneś także rozważyć usunięcie śmieci i innych niepotrzebnych plików z Dysku Google.
Możesz także przenieść pliki z głównego konta Dysku Google na konto dodatkowe bez konieczności ponownego przesyłania ich i oszczędzania miejsca.
To samo dotyczy Gmaila – pliki, których używasz w Gmailu, zajmują miejsce na Twoim koncie Google. Zawsze możesz jednak usunąć stare e-maile z dużymi załącznikami, aby zwolnić miejsce na koncie Google. Zanim zastosujesz się do naszych wskazówek, jak zwolnić miejsce na koncie Gmail >.pobraniu danych swojego konta Gmail

Z łatwością zwolnij miejsce w Zdjęciach Google
Postępując zgodnie z tymi wskazówkami, możesz zwolnić znaczną ilość miejsca w Zdjęciach Google. Umożliwi to tworzenie kopii zapasowych większej liczby zdjęć i filmów bez konieczności płacenia za miejsce. Jeśli jednak nie możesz zwolnić miejsca w Zdjęciach Google nawet po wykonaniu powyższych kroków, prawdopodobnie będziesz musiał zapłacić za pakiet dodatkowego miejsca w Google One.
Członkostwo w Google One zapewnia wiele innych korzyści, więc rozważ subskrypcję, by zyskać więcej niż tylko dodatkowe miejsce na dane.



Dodaj komentarz