7 rozwiązań, gdy laptop z systemem Windows nie ładuje się przez USB-C

Kluczowe dania na wynos
- Sprawdź, czy Twój laptop obsługuje ładowanie przez USB-C i podłącz ładowarkę do portu obsługującego Power Delivery.
- Użyj odpowiedniego zasilacza i kabla, zapewniając solidne połączenie i sprawdzając, czy nie są uszkodzone.
- Jeśli laptop nadal nie ładuje się, spróbuj wyjąć baterię i wyczyścić styki przed ponownym włożeniem. W razie potrzeby rozważ wymianę baterii.
Port USB-C stał się standardem w przesyłaniu danych, wyjściu wideo i ładowaniu w nowoczesnych laptopach z systemem Windows. Chociaż jest to wygodne, może być frustrujące, gdy podłączasz laptopa do zasilacza przez USB-C i nie ładuje się.
Ponieważ może być kilka przyczyn takich problemów z ładowaniem, nie ma jednego rozwiązania dla wszystkich. Bądź pewien, że przestrzeganie tych wskazówek powinno szybko naładować laptopa z systemem Windows przez USB-C.
1. Upewnij się, że Twój laptop obsługuje ładowanie przez USB-C
Port USB-C w laptopie nie musi oznaczać, że można go ładować przez USB-C. Dlatego pierwszym krokiem jest upewnienie się, że Twój laptop z systemem Windows obsługuje ładowanie przez USB-C. Jeśli nie masz pewności, zapoznaj się z instrukcją obsługi swojego komputera lub odwiedź witrynę internetową producenta, aby sprawdzić, czy Twój laptop obsługuje ładowanie przez USB-C.
Jeśli Twój laptop obsługuje ładowanie przez USB-C, podłącz ładowarkę do portu obsługującego Power Delivery (PD). Jeśli podłączysz do portu USB-C, który obsługuje tylko przesyłanie danych, Twój laptop nie będzie się ładować. Poszukaj małej ikony (symbolu baterii) z boku portu USB-C, aby określić, który port służy do ładowania.
2. Użyj kompatybilnego zasilacza i kabla
Ważne jest również użycie odpowiedniego adaptera do ładowania i kabla. Najlepiej jest trzymać się ładowarki i kabla dostarczonych z laptopem. Jeśli używasz innego zasilacza lub kabla, upewnij się, że jest on wystarczająco mocny, aby naładować laptopa.

Cząsteczki kurzu i brudu w porcie ładowania mogą również powodować luźne połączenie i uniemożliwiać ładowanie. Upewnij się więc, że kabel ładujący jest dobrze podłączony. Przy okazji sprawdź, czy kabel nie jest przecięty. Jeśli wygląda na uszkodzony, istnieje wiele sposobów naprawienia uszkodzonego kabla ładowarki .
3. Wyjmij baterię i spróbuj ponownie
Możliwe, że problem z ładowaniem nie jest związany z portem USB-C lub ładowarką, ale raczej z samą baterią. Aby wykluczyć taką możliwość, konieczne będzie podłączenie laptopa do prądu bez baterii.
W przypadku laptopów z wymienną baterią wyjmij ją, pociągając za wypustki na spodzie. Następnie przytrzymaj przycisk zasilania przez 10 do 15 sekund, aby spuścić resztę energii z systemu. Następnie podłącz laptopa do gniazdka i spróbuj go włączyć bez baterii.

Jeśli laptop się włączy, nie ma problemu z portem USB-C ani akcesoriami do ładowania. Do czyszczenia komory baterii należy używać miękkiej, suchej ściereczki i usuwać wszelkie ciała obce. Następnie włóż baterię do komory i sprawdź, czy wszystkie styki są wyrównane.
Jeśli Twój laptop z systemem Windows nadal nie ładuje się, być może masz wyczerpaną baterię laptopa, którą należy wymienić .
4. Usuń próg ładowania akumulatora
Twój laptop z systemem Windows nie ładuje się do 100%? Może to być spowodowane ustawieniem progu naładowania baterii. Jest to funkcja dostępna w większości nowoczesnych laptopów, która pozwala wydłużyć żywotność baterii, zapobiegając jej ładowaniu powyżej pewnego poziomu, na przykład 80%.
To ustawienie może sprawiać wrażenie, że laptop się nie ładuje. Maksymalną moc RSOC (lub względny stan naładowania) baterii można ustawić w BIOS-ie lub zastrzeżonej aplikacji towarzyszącej systemowi, w zależności od producenta laptopa.

Zacznij od ustawienia progu ładowania baterii na laptopie z systemem Windows i postępuj zgodnie z instrukcjami, aby usunąć limit ładowania baterii. Gdy już to zrobisz, będziesz mógł w pełni naładować laptopa.
5. Zresetuj plan zasilania do konfiguracji domyślnej
Jeśli usunięcie progu naładowania akumulatora nie rozwiąże problemu, przyczyną problemu może być inne ustawienie zasilania. Możesz spróbować zresetować plan zasilania do konfiguracji domyślnej i sprawdzić, czy to rozwiąże problem.
Aby zresetować plan zasilania do ustawień domyślnych w systemie Windows, wykonaj następujące kroki:
- Naciśnij Win + S, aby otworzyć menu wyszukiwania.
- Wpisz Wiersz polecenia w polu wyszukiwania i wybierz opcję Uruchom jako administrator w prawym okienku.
- Wybierz opcję Tak , gdy zostanie wyświetlony monit Kontrola konta użytkownika (UAC).
- Wpisz następujące polecenie w konsoli i naciśnij Enter .
powercfg -restoredefaultschemes

Po uruchomieniu powyższego polecenia system Windows zresetuje wszystkie plany zasilania do ustawień domyślnych. Następnie sprawdź, czy możesz naładować laptopa.
6. Zaktualizuj lub zainstaluj ponownie sterowniki baterii
Sterowniki baterii w Twoim laptopie ułatwiają komunikację pomiędzy systemem Windows a baterią laptopa. Jeśli te sterowniki są nieaktualne lub uszkodzone, na ikonie baterii może pojawić się żółty trójkąt , a ładowanie laptopa przez USB-C nie będzie możliwe. W większości przypadków takie problemy można rozwiązać, po prostu aktualizując sterownik. Aby to zrobić, wykonaj następujące kroki:
- Naciśnij Win + X, aby otworzyć menu Power User.
- Wybierz Menedżera urządzeń z listy.
- Rozwiń Baterie , kliknij prawym przyciskiem myszy pierwszy wpis i wybierz Aktualizuj sterownik .
- Wybierz opcję Wyszukaj automatycznie sterowniki .
- Kliknij opcję Wyszukaj zaktualizowane sterowniki w witrynie Windows Update , a następnie postępuj zgodnie z instrukcjami wyświetlanymi na ekranie, aby zakończyć proces.
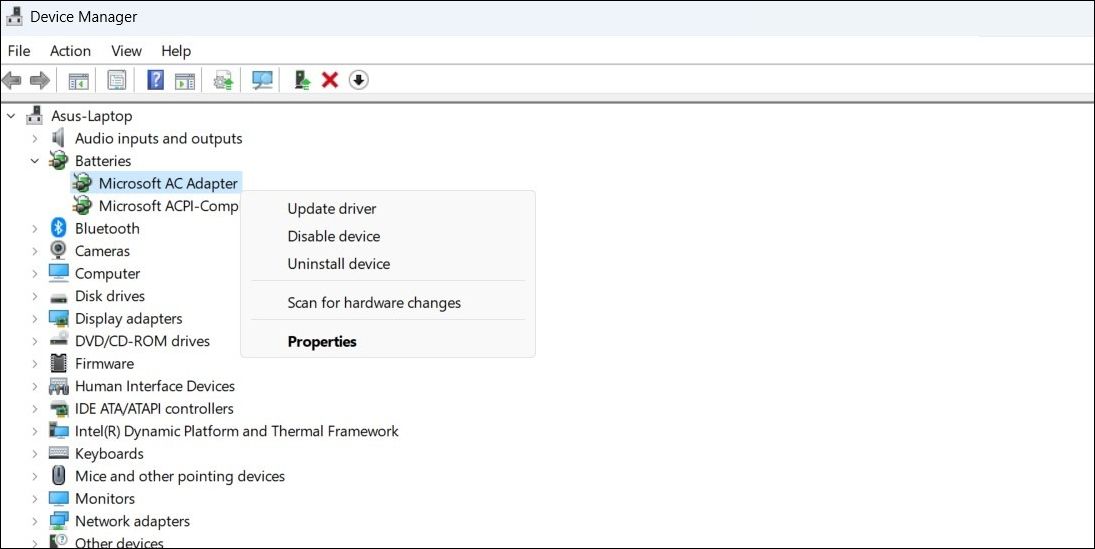
Podobnie zaktualizuj także sterowniki baterii zgodnej z Microsoft ACPI .
Jeśli nie możesz naładować laptopa nawet po aktualizacji sterowników baterii, mogą one być uszkodzone. W takim przypadku możesz spróbować naprawić uszkodzone sterowniki w systemie Windows , instalując je ponownie.
7. Zaktualizuj BIOS/UEFI
Innym powodem, dla którego Twój laptop z systemem Windows może nie ładować się przez USB-C, są nieprawidłowe lub nieaktualne ustawienia BIOS-u. BIOS to niewielki program zapisany na płycie głównej komputera, który odpowiada za inicjowanie sprzętu komputera i ładowanie systemu operacyjnego. Jeśli ustawienia BIOS-u są nieprawidłowe, może to powodować problemy z portem USB-C komputera.
Jeśli więc nic innego nie działa, możesz spróbować zaktualizować ustawienia BIOS-u na swoim laptopie z systemem Windows .
Wzmocnij swój laptop z systemem Windows dzięki portowi USB-C
Brak możliwości ładowania laptopa z systemem Windows przez USB-C może być znaczną niedogodnością. Zanim udasz się do najbliższego centrum serwisowego, aby sprawdzić komputer lub kupić nową ładowarkę, zapoznaj się z powyższymi wskazówkami, aby rozwiązać podstawowy problem.



Dodaj komentarz