6 sposobów przycinania obrazów w systemie Windows 11

Przycinanie obrazu to jeden z najlepszych sposobów usuwania z niego niechcianych obszarów. Wiele aplikacji do edycji i przeglądania obrazów systemu Windows 11 ma narzędzia do przycinania, za pomocą których można przycinać zdjęcia, wycinając obszary zewnętrzne. System Windows 11 ma trzy preinstalowane aplikacje, które zawierają narzędzia do przycinania, a do przycinania zdjęć można zainstalować znacznie więcej.
Oto kilka sposobów przycinania obrazów w systemie Windows 11.
1. Jak przycinać obrazy ze zdjęciami
Zdjęcia to domyślna przeglądarka obrazów systemu Windows 11, która zawiera niektóre z bardziej istotnych opcji edycji. Wśród tych opcji edycji jest narzędzie do przycinania zdjęć. Możesz użyć narzędzia do przycinania Zdjęcia, aby przyciąć zdjęcia w następujący sposób:
- Kliknij Start i wybierz z menu skrót do przypiętej aplikacji Zdjęcia.
- Kliknij dwukrotnie obraz do przycięcia w bibliotece Zdjęć.
- Kliknij przycisk Edytuj obraz .

- Narzędzie do przycinania zostanie prawdopodobnie wybrane domyślnie po kliknięciu Edytuj obraz . Jeśli jednak tak nie jest, kliknij podświetlony poniżej przycisk przycinania.

- Kliknij lewym przyciskiem myszy krawędź prostokąta przycinania, aby zmienić jego rozmiar, a następnie przeciągnij obramowanie do obszaru obrazu, który chcesz zachować na obrazie. Wszystko poza obszarem prostokąta zostanie wycięte z obrazu.
- Aby umieścić część obrazu w prostokącie, kliknij lewym przyciskiem myszy w dowolnym miejscu obrazu, aby przeciągnąć go myszką.
- Możesz także obrócić obraz, przeciągając suwak na pasku obrotu w lewo lub w prawo od znaku 0.

- Następnie naciśnij przycisk Zapisz jako kopię .
- Wprowadź nazwę pliku w polu tekstowym.
- Wybierz folder dla przyciętego obrazu i kliknij opcję Zapisz .
Narzędzie do przycinania zdjęć zawiera również dodatkowe opcje współczynnika proporcji. Możesz przyciąć obraz z tymi opcjami, klikając przycisk Bezpłatnie . Następnie wybierz współczynnik proporcji do zmiany rozmiaru prostokąta przycinania i kliknij Gotowe .
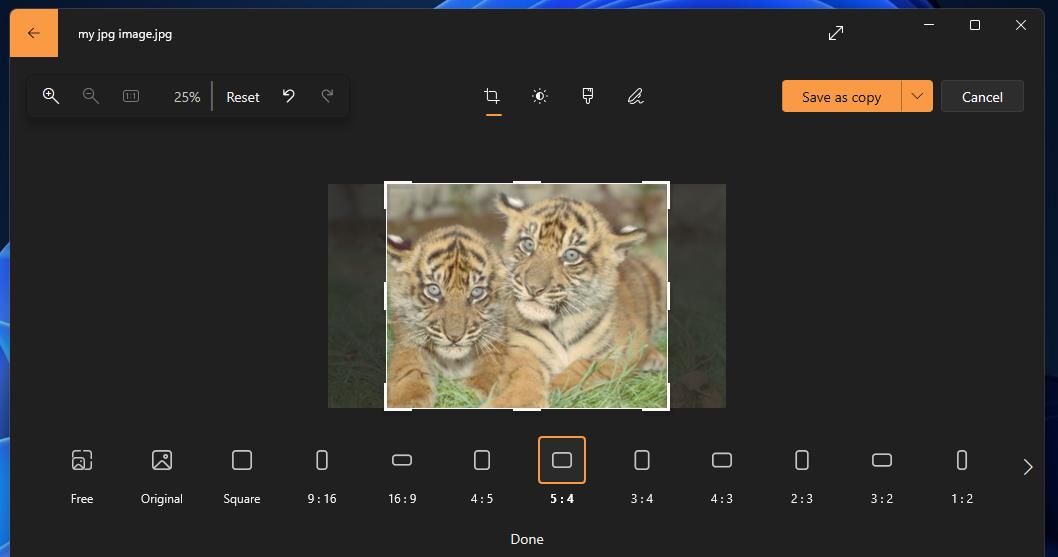 2. Jak przycinać obrazy za pomocą narzędzia do wycinania
2. Jak przycinać obrazy za pomocą narzędzia do wycinania
Narzędzie do wycinania to narzędzie do zrzutów ekranu systemu Windows 11 do przechwytywania migawek. Ta aplikacja zawiera kilka opcji edycji adnotacji i narzędzie do przycinania obrazów. Jego narzędzie do przycinania jest dość intuicyjne i łatwe w użyciu. Oto jak możesz przyciąć swoje obrazy za pomocą narzędzia do wycinania:
- Naciśnij Win + S , aby uzyskać dostęp do narzędzia do wyszukiwania plików.
- Wpisz Narzędzie wycinania w narzędziu do wyszukiwania plików, aby znaleźć tę aplikację.
- Następnie kliknij wynik wyszukiwania Narzędzie do wycinania.
- Kliknij przycisk Zobacz więcej po prawej stronie narzędzia wycinania.

- Wybierz opcję Otwórz plik .
- Wybierz plik do przycięcia i kliknij Otwórz .
- Naciśnij przycisk przycinania obrazu na pasku narzędzi aplikacji.

- Kliknij lewym przyciskiem myszy granicę obszaru kadrowania i przytrzymaj ją, aby przeciągnąć i zmienić jej rozmiar. Następnie możesz kliknąć lewym przyciskiem myszy wewnątrz prostokąta, aby przeciągnąć go wokół obrazu do odpowiedniej pozycji kadrowania.

- Kliknij przycisk Zastosuj (zaznacz), aby wyciąć obszar poza kwadratem przycinania.
- Naciśnij przycisk Zapisz jako na pasku narzędzi narzędzia Wycinanie.
- Wprowadź tytuł pliku.
- Wybierz katalog, w którym chcesz umieścić przycięty obraz, i kliknij Zapisz .
3. Jak przycinać obrazy za pomocą programu Paint
Paint to aplikacja do edycji grafiki systemu Windows, która zawiera opcje przycinania i zmiany rozmiaru obrazów. Umożliwia przycinanie zdjęć za pomocą prostokątnego i bardziej elastycznego wyboru swobodnego. Nasz przewodnik na temat zmiany rozmiaru i przycinania obrazów za pomocą programu Paint zawiera szczegółowe informacje na temat korzystania z opcji przycinania tej aplikacji.

4. Jak przycinać obrazy za pomocą programu Paint 3D
Paint 3D to ulepszona wersja aplikacji Windows Paint, która zawiera opcje edycji 3D. Zawiera również kilka przydatnych narzędzi do edycji obrazu, takich jak opcja Kadrowanie . Paint 3D nie jest preinstalowaną aplikacją w systemie Windows 11, ale można ją pobrać ze sklepu Microsoft Store. Oto kroki przycinania obrazu za pomocą programu Paint 3D:
- Jeśli nie masz zainstalowanego programu Paint 3D, kliknij Microsoft Store w menu Start systemu Windows 11. Wpisz Paint 3D w polu wyszukiwania Microsoft Store, otwórz stronę Paint 3D i kliknij opcję Pobierz tej aplikacji.
- Kliknij Wszystkie aplikacje w menu Start i wybierz, aby otworzyć Paint 3D.
- Wybierz Otwórz > Przeglądaj pliki .
- Teraz wybierz obraz, do którego chcesz zastosować kadrowanie, i kliknij Otwórz , aby wyświetlić go w programie Paint 3D.
- Naciśnij przycisk Przytnij na pasku narzędzi programu Paint 3D.

- Kliknij lewym przyciskiem myszy i przeciągnij ramkę przycinania, aby zmniejszyć jej rozmiar. Następnie umieść kursor na środku siatki, kliknij lewym przyciskiem myszy i przytrzymaj przycisk, a następnie przeciągnij myszką i umieść obszar przycinania na obrazie.
- Kliknij przycisk Przytnij po prawej stronie Paint 3D.

- Wybierz opcję Gotowe , aby zastosować kadrowanie.
- Kliknij Menu > Zapisz jako .

- Wybierz opcję Format obrazu .
- Wprowadź tytuł zapisanego obrazu w polu Nazwa pliku .
- Wybierz folder, w którym chcesz umieścić przycięte zdjęcie, i kliknij Zapisz .
Alternatywnie możesz wybrać proporcje kadrowania dla przyciętego obrazu. Kliknięcie Przytnij po prawej stronie Paint 3D wyświetla różne opcje proporcji, które możesz wybrać. Zamiast tego możesz wprowadzić wymiary przycinania w polach Szerokość i Wysokość .
5. Jak przycinać obrazy za pomocą Cropp.me w Edge
Przeglądarka Edge systemu Windows 11 nie zawiera jeszcze żadnego wbudowanego narzędzia do przycinania. Eksperymentalny pakiet canary Edge ma taką opcję, ale ta funkcja nie jest zawarta w wersji stabilnej. Możesz przycinać zdjęcia w wersji beta / kanarkowej tej przeglądarki, jak opisano w naszym przewodniku dotyczącym edytowania obrazów w Edge.
Jednak większość użytkowników będzie musiała na razie zadowolić się aplikacjami internetowymi, aby przycinać obrazy w Edge. Cropp.me to jedna z takich aplikacji internetowych, za pomocą której można przycinać obrazy, wybierając rozmiary wyjściowe. Możesz przycinać zdjęcia za pomocą Cropp.me w następujący sposób:
- Otwórz aplikację internetową Cropp.me w Edge (lub innej przeglądarce Windows 11).
- Kliknij przycisk Prześlij swoje obrazy .

- Wybierz zdjęcie do przycięcia i kliknij Otwórz .
- Wybierz opcję rozmiaru wyjściowego do kadrowania. Możesz też ustawić niestandardowy rozmiar, wprowadzając wartości w polach szerokości i wysokości.

- Naciśnij przycisk Przytnij swoje obrazy .
- Jeśli chcesz dostosować kadrowanie, najedź kursorem na pole Scaled Crops i kliknij opcję edycji. Następnie zmień rozmiar i położenie obszaru przycinania za pomocą myszy i wybierz opcję Zastosuj .

- Kliknij opcję Pobierz wszystkie uprawy .
6. Jak przycinać obrazy za pomocą BatchCrop
BatchCrop to jedno z wielu programów do przycinania innych firm dla systemu Windows 11/10. To oprogramowanie umożliwia jednoczesne otwieranie i przycinanie wielu obrazów. Niezarejestrowana wersja BatchCrop jest dostępna bezpłatnie, ale ogranicza Cię do otwarcia ośmiu obrazów naraz. Oto jak możesz przyciąć obraz za pomocą BatchCrop:
- Otwórz witrynę BatchCrop .
- Wybierz opcję Kliknij tutaj dla MS Windows .
- Wyświetl folder zawierający plik ZIP BatchCrop.win.V4 .
- Postępuj zgodnie z instrukcjami zawartymi w naszym poradniku rozpakowywania plików, aby rozpakować archiwum BatchCrop.win.V4 .
- Otwórz wyodrębniony folder BatchCrop i kliknij dwukrotnie plik Batchcrop.exe .
- Kliknij Menu > Plik w BatchCrop.

- Wybierz opcję Dodaj plik .
- Wybierz plik do edycji i kliknij opcję Otwórz .
- Kliknij obraz do przycięcia w kolumnie Nazwa pliku .
- Przytrzymaj klawisz Ctrl i naciśnij lewy przycisk myszy, aby aktywować prostokąt kadrowania.

- Przeciągnij myszą prostokąt przycinania na miejsce na obrazie.
- Następnie kliknij przycisk Zastosuj kadrowanie (ikona nożyczek).

- Wybierz opcję Zapisz jako , aby wyświetlić okno Wybierz plik docelowy.
- Wprowadź tytuł pliku.
- Wybierz folder docelowy i wybierz opcję Zapisz .
Możesz wsadowo przycinać wiele zdjęć, kopiując ten sam obszar przycinania do innych obrazów. Aby to zrobić, otwórz wiele obrazów w BatchCrop. Ustaw obszar kadrowania dla jednego obrazu i skopiuj go, naciskając Ctrl + C. Następnie wybierz inny otwarty obraz i naciśnij Ctrl + V , aby dodać do niego skopiowany kadr; kliknij Zastosuj kadrowanie ze wszystkimi wybranymi obrazami, aby przyciąć je jednocześnie.
Przytnij swoje obrazy do rozmiaru w systemie Windows 11
Kadrowanie to dobry sposób na usunięcie niechcianych szczegółów tła na krawędziach zdjęć i poprawienie kompozycji. Stosowanie przycinania zmniejsza również rozmiary plików, zmniejszając obrazy. Sześć powyższych metod to całkowicie wystarczające sposoby przycinania zdjęć w systemie Windows 11 bez rozlewania się na fantazyjne oprogramowanie do edycji obrazów. Wybierz dowolną metodę przycinania, która najbardziej Ci odpowiada.



Dodaj komentarz